Dealing with emails can be a risky proposition. There are a lot of ways that a malicious spammer or malware creator can get your email address, and they are getting better and better at bypassing spam filters.
For this reason, Outlook 2010 automatically blocks images and links in messages that you receive. You can choose to add a sender to your Safe Senders list and trust embedded content in future messages from a sender, but that can be tedious if you are dealing with a lot of different senders.
Fortunately, you can download pictures automatically in Outlook 2010 in all messages so that you don’t need to handle each message and sender individually.
Download Pictures Automatically in Outlook 2010
Before you change this setting, it is very important to realize that this can be potentially risky. If you have an anti-virus program that handles your incoming messages then that can be helpful, but know that potentially harmful material can slip through the cracks if you do not use the default message settings that Outlook applies.
Find out how to make a list of some of your contacts that can expedite the process of sending emails to multiple recipients.
Step 1: Launch Outlook 2010.
Step 2: Click the File tab at the top-left corner of the window.
Step 3: Click Options in the column at the left side of the window.
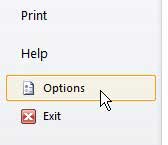
Step 4: Click the Trust Center tab at the bottom-left corner of the window.
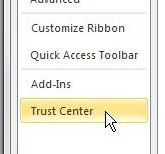
Step 5: Click the Trust Center Settings button at the right side of the window.
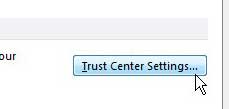
Step 6: Click the Automatic Downloading tab at the left side of the window, then click the box to the left of Don’t download pictures automatically in HTML e-mail messages or RSS items to remove the check mark.
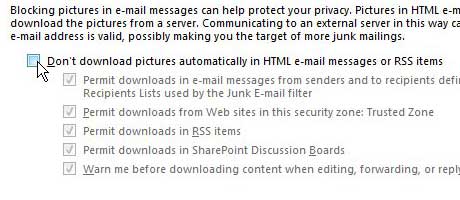
Step 7: Click the OK button at the bottom of the window.
Looking for additional ways to customize Outlook 2010? Check out this article about disabling the new message sound notification.
Are you thinking about getting a new laptop on which you want to install Outlook 2010? We recently covered a great one that you can read about in this Dell Inspiron i15R-2632sLV 15-Inch Laptop (Silver) review.

Matthew Burleigh has been writing tech tutorials since 2008. His writing has appeared on dozens of different websites and been read over 50 million times.
After receiving his Bachelor’s and Master’s degrees in Computer Science he spent several years working in IT management for small businesses. However, he now works full time writing content online and creating websites.
His main writing topics include iPhones, Microsoft Office, Google Apps, Android, and Photoshop, but he has also written about many other tech topics as well.