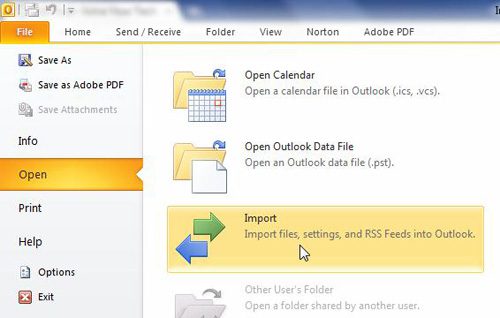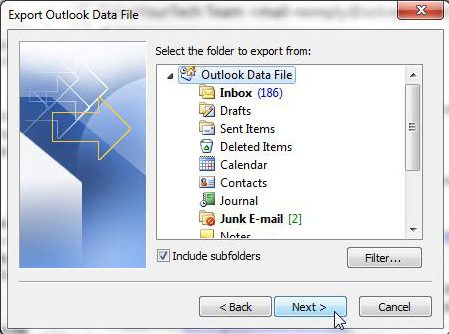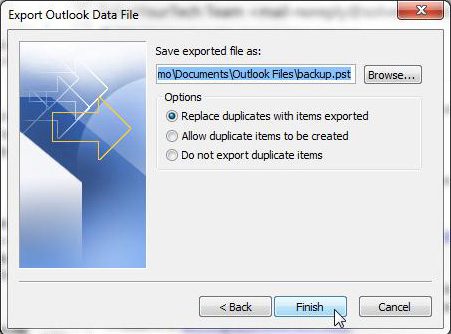It’s important to know how to back up Outlook 2010 if it is your primary method for storing emails and communicating with your contacts.
This is especially true if you’ve done a lot of customization (such as the creation of distribution lists) that would be hard or impossible to replicate. A lot of important information can be stored in your email account, and losing that information could potentially be devastating.
Moving to a more digital method of communication means that a lot of the important correspondence that you used to receive in the regular mail is now coming to your email address.
Because of the way that we view email, as well as the amount of junk that is included with out valuable messages, this important information might seem less important than if you had a physical copy of it.
However, the new format does not reduce the importance that you should place on your email information and much in the same way that you would protect important physical documents, you need to take precautions to protect your email.
Fortunately, you can easily backup Outlook 2010 files using a default utility included with the program, ensuring that you do not lose your information.
How to Create a Backup in Outlook 2010
The method for backing up your files in Microsoft Outlook 2010 involves a short series of procedures that all take place within the Microsoft Outlook program.
The actual process of creating the backup file can take some time, especially if you are backing up a lot of files, but the procedure results in one file that is in the PST file format.
You can specify a location of your own choosing for the resulting backup file, but you should ultimately copy the backup Outlook 2010 file to a different computer, a cloud storage service, or an external hard drive.
Why, you might ask? If your hard drive crashes or if your computer is stolen, then you are going to lose all of the files on that computer.
The purpose of creating a backup file is to protect against situations like this, so it needs to be stored in a location that will not be affected by a disaster that affects the original files.
Begin backing up your Outlook 2010 files by launching the program. Click the File tab at the top-left corner of the window, then click Open at the left side of the menu. The list of options at the center of the window will change, so click the Import button to launch Outlook 2010’s import/export tool.
Click the Export to a File option, then click the Next button. Click the Outlook Data File (.pst) option, then click Next again. The next screen will display all of the folders included in your Outlook 2010 installation. Click the top-level file (in the image below this is the Outlook Data File folder), check the box to the left of Include subfolders, then click the Next button.
Click the Browse button at the top of the window, then select a location on your computer for the output backup file. Check the Replace duplicates with items exported option, then click the Finish button at the bottom of the window.
It can take several minutes to generate your backup Outlook 2010 file if you have a lot of messages in Outlook. Once the process has completed, you can move the backup file in the same way that you would move any other computer file. Note, however, that your Outlook 2010 backup could be several GB in size so, if you want to copy it to a cloud storage solution such as OneDrive or DropBox, confirm that you have the available free space on that service before copying the file.
Summary – How to backup Outlook 2010
- Click the File tab.
- Click Open in the left column.
- Click the Import button.
- Select Export to a File, then click Next.
- Select the Outlook Data File (.pst) option, then click Next.
- Select the folder at the top of this folder list, check the Include subfolders box, then click Next.
- Click the Browse button, choose a location on your computer for the Outlook 2010 backup file, then click Finish.
Learn how to change your name in Outlook 2010 if it is appearing incorrectly in your recipients’ inboxes, or if you have recently changed your name.

Matthew Burleigh has been writing tech tutorials since 2008. His writing has appeared on dozens of different websites and been read over 50 million times.
After receiving his Bachelor’s and Master’s degrees in Computer Science he spent several years working in IT management for small businesses. However, he now works full time writing content online and creating websites.
His main writing topics include iPhones, Microsoft Office, Google Apps, Android, and Photoshop, but he has also written about many other tech topics as well.