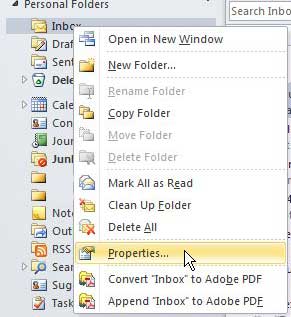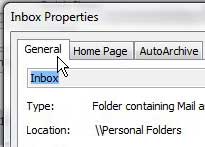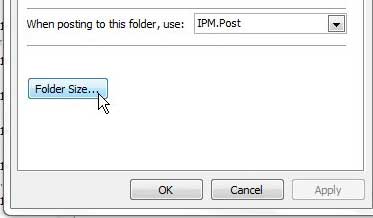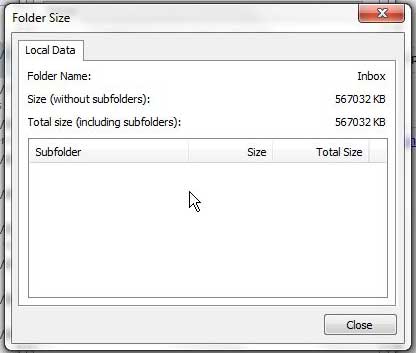When you connect your email account to Microsoft Outlook 2010, the program will start downloading email messages from your email server to your computer.
This means that the full-sized messages that you receive in your Inbox are now replicated on your computer. If your Inbox contains a lot of messages, especially messages with attachments, then the folder in which they are stored in Outlook can start to get very large in size.
If you are interested in seeing how much space this folder is taking up on your hard drive, then you can learn how to see the file size of a folder in Outlook 2010. This will allow you to take stock of how large your Outlook 2010 data file is, and you can use this information to start deleting old messages to save space.
Determine Folder Size in Outlook 2010
You can see the file size of each folder in Outlook 2010, as well as the size of subfolders contained within that folder. If you need to transfer a folder to another Outlook installation, but file size is a concern, then this is a good way to determine potential problems before you transfer the folder. Knowing the size of a folder in Outlook 2010 will make it easier to determine how you will need to transfer the folder, and whether you have the space on the other computer to accommodate it.
Step 1: Launch Outlook 2010.
Step 2: Right-click the folder whose size you want to check, then click the Properties option.
Step 3: Click the General tab at the top of the window (if it is not already selected).
Step 4: Click the gray Folder Size button at the bottom of the window.
Step 5: Check the values to the right of Size (without subfolders) and Total size (including subfolders). These values represent the amount of space being taking up on your hard drive by this folder. You can divide the number of KB by 1024 to determine the number of MB.
Now that you know how to see the size of a folder in Outlook 2010, you can have a better idea of backup sizes and whether or not you should use the archive feature in the application because a folder is getting too large.
This method will work for any folder in your Outlook 2010 data file.

Matthew Burleigh has been writing tech tutorials since 2008. His writing has appeared on dozens of different websites and been read over 50 million times.
After receiving his Bachelor’s and Master’s degrees in Computer Science he spent several years working in IT management for small businesses. However, he now works full time writing content online and creating websites.
His main writing topics include iPhones, Microsoft Office, Google Apps, Android, and Photoshop, but he has also written about many other tech topics as well.