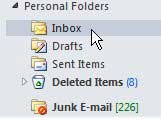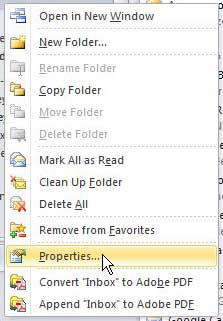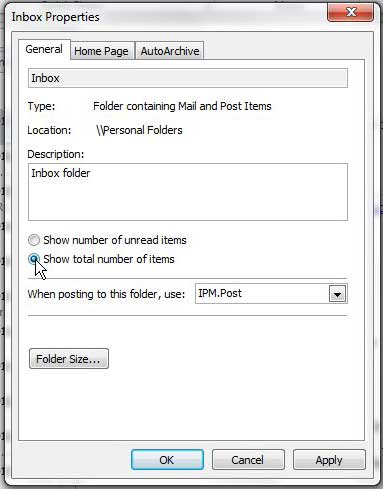In normal circumstances, Outlook 2010 will display a blue number in parentheses to the right of a folder when there are unread items in that folder.
This is beneficial if you want to know how many items in a folder have not yet been viewed.
However, some people might manage their emails differently and prefer to know how many messages are in the folder instead.
Fortunately, it is possible to show the total number of items in an Outlook 2010 folder instead of only the unread items.
This is a setting found on the Properties menu of each folder in Outlook 2010, where you can also find some additional settings that could improve your experience with Outlook 2010.
Show Number of Folder Items in Outlook 2010
If you are trying to keep your Outlook 2010 account as clean as possible, then the number of unread items in your folders might not be a major concern to you.
Minimizing the total number of messages in an Outlook folder will help to keep your Outlook profile size as small as possible, thereby improving the performance of the program and making it easier to transfer your PST file to a new computer, or create a backup file.
Step 1: Launch Outlook 2010.
Step 2: Choose the folder from the column at the left side of the window for which you want to show the total number of items.
Step 3: Right-click the folder, then click the Properties option at the bottom of the menu.
Step 4: Click the button to the left of Show Total Number of Items.
Step 5: Click the Apply button at the bottom of the window, then click the OK button.
Now that you know how to show the total number of items in an Outlook 2010 folder, you will be able to know that information whenever you are trying to manage the emails withing that folder.
The folder you just modified should now have a green number in parentheses to the right of it. You can also repeat these steps for each additional folder for which you want to change the display settings.

Matthew Burleigh has been writing tech tutorials since 2008. His writing has appeared on dozens of different websites and been read over 50 million times.
After receiving his Bachelor’s and Master’s degrees in Computer Science he spent several years working in IT management for small businesses. However, he now works full time writing content online and creating websites.
His main writing topics include iPhones, Microsoft Office, Google Apps, Android, and Photoshop, but he has also written about many other tech topics as well.