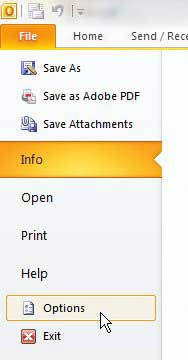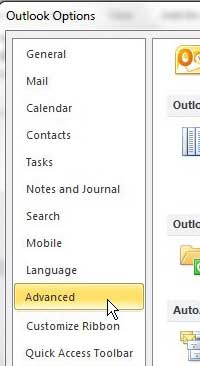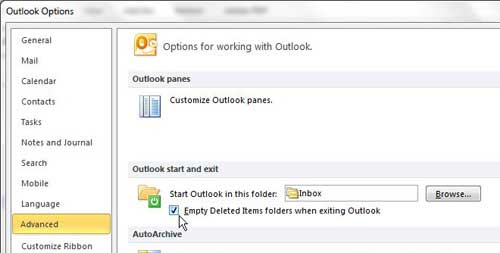If you use Outlook 2010 frequently and you receive and send a lot of messages, then your data file is going to get very large.
If you take the time to investigate where most of that file size is coming from, however, you might be surprised to learn that much of it is found in your Deleted Items folder.
Many people operate under the assumption that when they delete messages or calendar events in Microsoft Outlook 2010 that those items are gone forever.
Actually, they are just moved to the Deleted Items folder. You can manually empty this folder whenever you want, but you can also configure Outlook 2010 to automatically empty the Deleted Items folder whenever you exit the program.
This is a far more convenient option, and your Outlook data file will not grow astronomically because of your trash.
Empty Outlook Deleted Items on Exit
For Outlook users that are certain that they will not need anything they delete, this is an ideal solution.
However, if you find yourself frequently restoring items from your Deleted Items folder, then this setting may not be for you.
Once the Deleted Items folder is emptied and Outlook 2010 is closed, anything that was deleted cannot be recovered. If this is an option that you can live with, continue with the procedure below.
If you are not ready to let go of the items in your Deleted Items folder, you can manually delete them by right-clicking an item in the Deleted Items folder, then clicking Delete.
You can select many items at once by holding down the Ctrl or Shift key as you click, or you can press Ctrl + A to select everything. You can also right-click the Deleted Items folder, then click Empty folder to clear the contents of the folder.
Begin the process of configuring Outlook 2010 to empty your deleted items on exit by launching Outlook.
Click the orange File tab at the top-left corner of the window, then click Options at the bottom of the left column.
Click the Advanced option in the column at the left side of the Outlook Options window.
Look for the Outlook start and exit section at the center of the window. Underneath that section is an option that says Empty Deleted Items folder when exiting Outlook. Check the box to the left of that option, then click the OK button at the bottom of the window.
Each time you close Outlook 2010 now, the program will provide you with a prompt where you can click Yes to delete everything in your Deleted Items folder, or you can click No if you want to keep everything in that folder. This gives you one last fail safe in case you inadvertently delete something that you want to keep.
Now that you know how to empty your deleted items automatically in Outlook 2010, you can make sure that the messages and files you have deleted in the application will be removed permanently whenever you close Outlook.
This option can be removed, however, by scrolling to the bottom of the Advanced tab on the Outlook Options menu. Look for the Other section, then clear the check mark from the box to the left of Prompt for confirmation before permanently deleting items. Outlook 2010 will now just empty that folder whenever you close the program, without requiring any input from you.

Matthew Burleigh has been writing tech tutorials since 2008. His writing has appeared on dozens of different websites and been read over 50 million times.
After receiving his Bachelor’s and Master’s degrees in Computer Science he spent several years working in IT management for small businesses. However, he now works full time writing content online and creating websites.
His main writing topics include iPhones, Microsoft Office, Google Apps, Android, and Photoshop, but he has also written about many other tech topics as well.