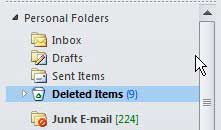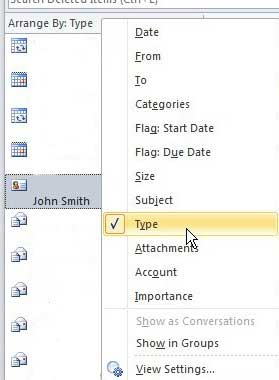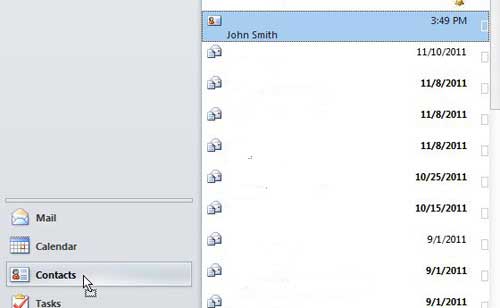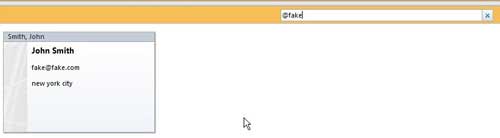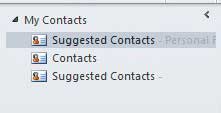We rely pretty heavily on the stored contact information that we have on our phones and on our computers.
So when a contact is missing and we need to get in touch with them, it can be a bit of a problem.
Our tutorial below will show you how to search for and restore a contact that is missing in Microsoft Outlook.
How to Locate Lost Outlook Contacts
- Open Outlook.
- Select Deleted in the left column.
- Choose Arrange By, then select Type.
- Click and drag the deleted contact to the Contacts folder.
Our guide continues below with additional information on how to find lost contacts in Microsoft Outlook, including pictures of these steps.
The list of contacts that you have saved in your Outlook 2010 file can be a very valuable commodity, particularly if you are in sales or marketing.
Many of these contacts might be clients, customers, or influential people in your industry, and being able to reach them could mean increased product visibility or a sales commission.
However, sometimes you just cannot locate the person in your Outlook email address book and the window of opportunity that you have to relay some important information could be slipping through your fingers.
But there are a couple of different places you can look if you want to know how to find lost contacts in Outlook 2010, so don’t panic until you have investigated these locations for the contact information that you know should be available.
Want to email a picture of your screen to someone? Our how to screenshot on Acer laptop guide can show you how to do it.
How to Restore a Deleted Contact in Outlook 2010 (Guide with Pictures)
The most common situation when determining how to find lost contacts in Outlook 2010 is that the contact was inadvertently deleted.
Maybe you were clearing out your address book and accidentally highlighted the wrong person, or maybe someone was using your computer and made a simple mistake.
Unfortunately, though, if you have emptied the Deleted Items folder since the contact was lost, it may be unrecoverable.
But if this folder has not been emptied, you should still be able to find a lost contact in the Outlook 2010 Deleted Items folder.
Step 1: Click the Deleted Items folder in the column at the left side of the window to show the entire contents of the folder.
If there are a small number of items in this folder, you shouldn’t have any trouble locating the missing contact. However, if there are many items in this folder, you might need to do some filtering.
Step 2: Click the Arrange By option above the list of items, then click the Type option.
This will sort all of the folder items based on the type of item they are, and any deleted contacts will be near the top of the list.
Step 3: Click the deleted contact, then drag it to the Contacts folder at the lower-left corner of the window
. Once you return to your Contacts folder, you will see that the contact has been restored.
Finding a Lost Outlook Contact that Was Labeled Incorrectly
If you know that the contact exists and you couldn’t find it in your Deleted Items folder, then it was probably entered incorrectly. Start thinking about things that you know about the person, and the extent of the information that you usually include for your contacts.
Did they get married and change their last name?
Do you enter a city or state for your contacts and, if so, do you know that information for this contact?
Do you know a sequence of letters in their name or email address that you know you entered correctly?
This option can be a little trickier, as it is going to rely on your creativity to find the contact. You can use the Search bar in your Contacts folder to locate individuals based upon any piece of information that you might have included about them. Some good ones to try are:
countries
cities
states
the first few letters of their first or last name
the portion of their email address after the @ symbol
the area code of their phone number
While it is certainly possible that you may have misspelled their last name, what are the chances that you misspelled every single piece of information that you included about them when you created the contact? For example, I used part of an email address to find a contact in the image below.
The final thing that you can do is switch to your Suggested Contacts at the left side of the window and search through those instead.
These are the email addresses of people that you have communicated with in the past, but never added as a contact in Outlook. You can use the same search ideas offered above to navigate through this list as well.
If you are in a job role where you regularly communicate with customers or clients, then adding all of these suggested contacts to a distribution list can be a good way to quickly reach out to people that you haven’t talked to in a while.
Keep Reading

Matthew Burleigh has been writing tech tutorials since 2008. His writing has appeared on dozens of different websites and been read over 50 million times.
After receiving his Bachelor’s and Master’s degrees in Computer Science he spent several years working in IT management for small businesses. However, he now works full time writing content online and creating websites.
His main writing topics include iPhones, Microsoft Office, Google Apps, Android, and Photoshop, but he has also written about many other tech topics as well.