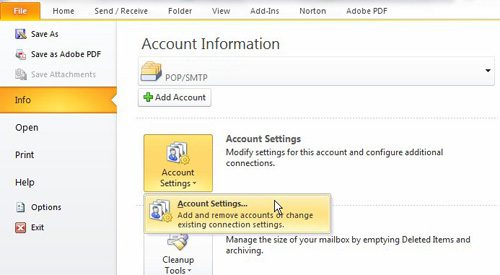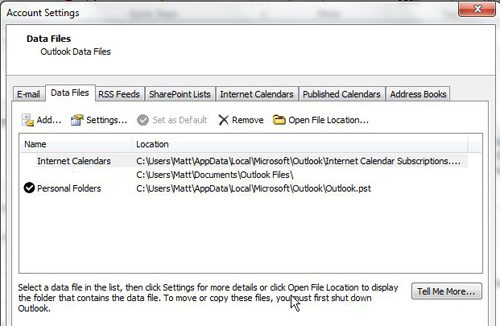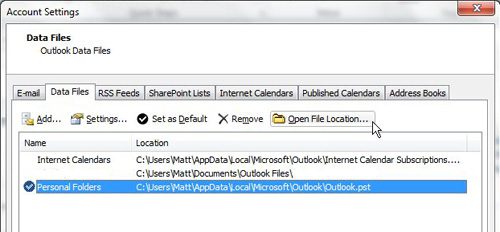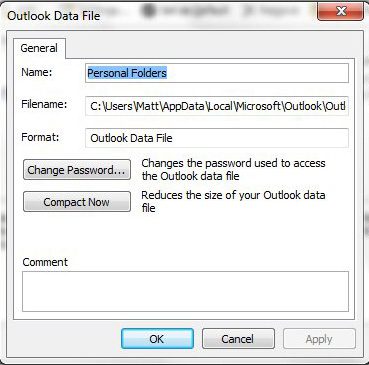Switching computers or backing up the files on your computer requires you to locate and copy the files that are important to you. As an Outlook user, there are probably not a lot of files on your computer that are more important than your Outlook PST file.
The location of PST file on your computer, however, can be difficult to discern if you blindly look for it. Luckily Microsoft Outlook includes a menu that allows you to make changes and view the settings of your Outlook profile. Among the settings that you can view on this menu is the location of your Outlook PST file. Creating a backup copy of your PST file will include everything in your account, including any distribution lists you’ve saved to your contacts.
If you’ve been trying to figure out how to use more formatting tools in your emails, then our guide on how to strikethrough in Outlook might be what you’re looking for.
Finding the Location of PST File in Outlook
If you have previous experience with Microsoft Outlook 2003 or Microsoft Outlook 2007, then the structure of Microsoft Outlook 2010 might seem a little foreign to you. This can be true even if you have been using the program for a while, particularly if you do not alter the account settings for your Outlook profile with much regularity. In order to locate the Outlook PST file, we need to first find the Account Settings menu inside Outlook 2010.
Launch Microsoft Outlook 2010, then click the orange File tab at the top-left corner of the window. Click Info at the left side of the window, click the Account Settings button at the center of the window, then click Account Settings again in the drop-down menu. If you have more than one email account in your Outlook profile, then you will need to click the correct account from the drop-down menu at the top of the window to determine the location of PST file for that account.
This will open an Account Settings pop-up window. Click the Data Files tab at the top of the Account Settings window, which will display a list of all of the data files associated with your current Outlook profile.
The location of the PST file is displayed at the center of the window, under the Location column. If you want to be taken directly to the PST file location, click your desired PST file so that it is highlighted, then click the Open file location button above the list of data files.
This will open Windows Explorer directly to the location of the PST file. You could also click the Settings button while your desired PST file is selected, which will open a different pop-up window titled Outlook Data File. You can use this window to perform an assortment of other actions, such as changing the password for the Outlook PST file, or compacting the PST file if it has gotten too large.
If you are determining the location of your PST file because you want to transfer it to a different location or back it up somewhere, be aware that Outlook PST files can quickly become very large. If you rarely delete emails and send or receive messages that contain large attachments, it is not unusual for an Outlook PST file to be many GB in size. Additionally, if you have multiple email accounts in one Outlook profile, then the size of your PST file will increase due to that factor as well.

Matthew Burleigh has been writing tech tutorials since 2008. His writing has appeared on dozens of different websites and been read over 50 million times.
After receiving his Bachelor’s and Master’s degrees in Computer Science he spent several years working in IT management for small businesses. However, he now works full time writing content online and creating websites.
His main writing topics include iPhones, Microsoft Office, Google Apps, Android, and Photoshop, but he has also written about many other tech topics as well.