Worksheet tabs in spreadsheet applications like Google Sheets can be used in a variety of ways. You might have a separate tab for different reports that you create each week, or you might have a tab for values that you use in formulas in other tabs.
If one of your worksheet tabs contains information that shouldn’t be edited, then hiding that worksheet will make it a little less likely that accidental changes aren’t made. Our guide below will show you a quick method that will let you hide and unhide worksheet tabs as needed.
How to Hide a Worksheet in Google Sheets
The steps in this article were performed in the Google Chrome Web browser, but should be similar in most other desktop Web browsers.
Note that hiding a worksheet will make it so that the tab is not visible, but anyone with access to the worksheet and knowledge on how to hide or unhide worksheet tabs will be able to view the information on that tab if they are inclined to do so.
Step 1: Sign into your Google Drive at https://drive.google.com/drive/my-drive and open the file that contains the spreadsheet you wish to hide.
Step 2: Locate the worksheet tabs at the bottom of the spreadsheet.
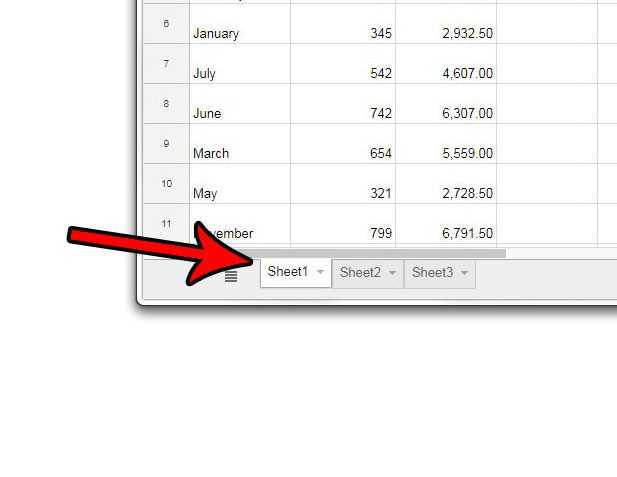
Step 3: Right-click the worksheet tab that you want to hide, then select the Hide sheet option.
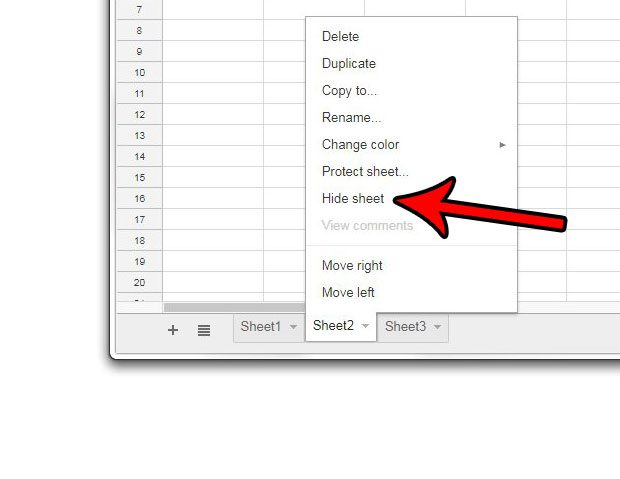
You can then unhide a hidden worksheet by clicking the All sheets button at the bottom-left corner of the window, then clicking the name of the sheet that you want to unhide.
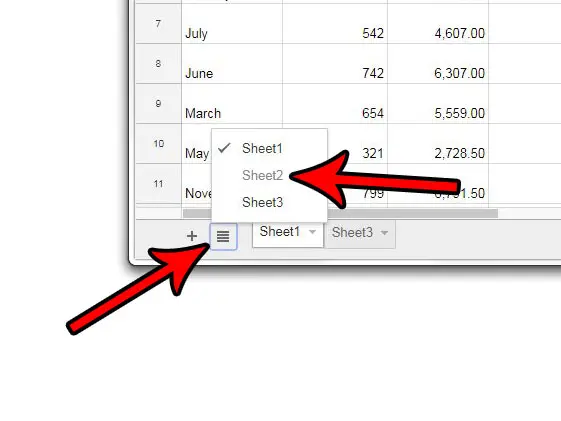
Now that you know how to hide a tab in Google Sheets, you can make it a little more difficult for people to see or edit information that is contained on that sheet.
Different worksheet tabs aren’t the only things you can hide in a Google Sheets spreadsheet. If you have a column of data that you would like to hide then this article will show you how you can accomplish that as well.
Continue Reading
- How to merge cells in Google Sheets
- How to wrap text in Google Sheets
- How to alphabetize in Google Sheets
- How to subtract in Google Sheets
- How to change row height in Google Sheets

Matthew Burleigh has been writing tech tutorials since 2008. His writing has appeared on dozens of different websites and been read over 50 million times.
After receiving his Bachelor’s and Master’s degrees in Computer Science he spent several years working in IT management for small businesses. However, he now works full time writing content online and creating websites.
His main writing topics include iPhones, Microsoft Office, Google Apps, Android, and Photoshop, but he has also written about many other tech topics as well.