Taking advantage of the ability to have multiple sheet tabs in Microsoft Excel is a great way to keep similar types of data organized. For example, if you have a report that you create monthly, then you might have a separate worksheet tab for each month.
This makes sharing information much simpler, as you only need to send one file instead of twelve.
A Microsoft Excel file is called a workbook, and a single workbook can contain multiple worksheets. This is helpful when you have a lot of data for a single purpose but which may not necessarily belong on a spreadsheet together.
Excel workbooks will typically include three worksheets by default, but that number can be modified based on your current needs.
Our guide below will show you how to create a new worksheet in an Excel 2013 workbook so that you can add information to your file without editing an existing worksheet.
You can read this article for more information about the difference between a worksheet and a workbook in Excel.
How to Create a New Worksheet in Excel 2013
- Open your workbook in Excel 2013.
- Click the + button at the bottom of the window, to the right of the existing sheet tabs.
Our guide continues below with more information on inserting a worksheet in Excel 2013, including pictures of these steps.
Tutorial for Creating a New Sheet Tab in an Excel Workbook (Guide with Pictures)
The steps in this guide will show you how to add a new, blank worksheet to the workbook that is currently active in Excel 2013. If you wish to make it easier to identify this worksheet in the future, then read this article about renaming a worksheet in Excel 2013.
Step 1: Open your workbook in Excel 2013.
Step 2: Click the New sheet button (the + icon) to the right of your existing worksheet tabs.
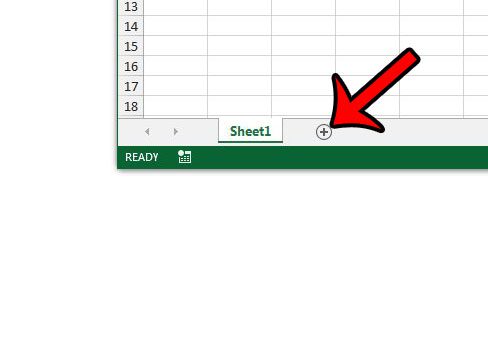
Note that you can also create a new worksheet by clicking the Home tab at the top of the window, then clicking the arrow under Insert in the Cells section of the ribbon, then clicking the Insert Sheet button.
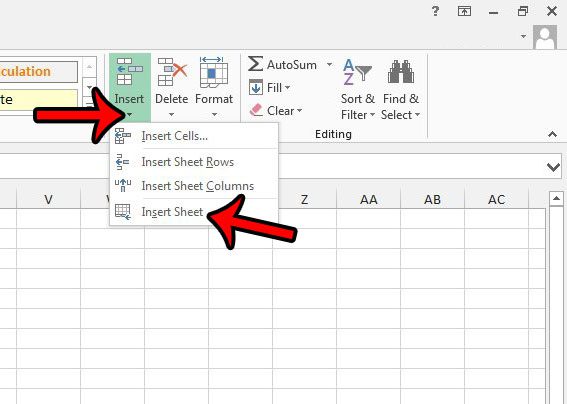
Now that you know how to insert a new worksheet in an Excel 2013 workbook, you can easily start to include additional information on new spreadsheets without also creating an entirely new Excel workbook file.
If you are unable to see the worksheet tabs at the bottom of Excel, then they may be hidden. Learn how to unhide worksheet tabs in Excel 2013 to make it easier to switch between worksheets.
Is There a Keyboard Shortcut to Add New Sheet Tabs in Excel 2013?
If you perform certain functions a lot in Microsoft Excel, then you may be accustomed to using keyboard shortcuts to perform those functions.
Typically these shortcuts involve a combination of the Ctrl key and something else. Some common shortcuts are Ctrl + C to copy, Ctrl + V to paste, Ctrl + Z to undo, etc. But there are shortcuts for a lot of other things, too, including an insert worksheet tab shortcut, that don’t use the Ctrl key.
You can use the Shift + F11 keyboard shortcut to add a new worksheet in Excel 2013.
You can control where you add these new sheet tabs by selecting one of your existing worksheets, then pressing the Shift + F11 key combination. The new sheet will be added to the left of the tab that you just selected.
More Information on How to Insert a New Worksheet in Excel 2013
Much as you can create new worksheets in Excel 2013, you are also able to delete them. You can remove a worksheet from your Excel workbook by right-clicking on the tab at the bottom of the window, then choose the Delete option. If there is data on the worksheet, then you will be prompted to confirm its deletion.
It’s possible for worksheet tabs to be hidden completely in Microsoft Excel. You can unhide a worksheet by right-clicking on a visible sheet tab and choosing the Unhide option.
If all of the worksheet tabs are hidden, then you will need to change a setting. You can go to File > Options > Advanced > Show tabs and check that box. You will then be able to click the OK button at the bottom of the Excel Options window and see the workbook with the worksheet tabs.
While you are on the Excel Options window, you can select the General tab to find the Include this many sheets option in the When creating new workbooks section. This allows you to set the number of new tabs that are included when you create new workbooks in Excel. If you find that you always need to add more or delete some, then changing this number to something else can be useful.
While clicking the + icon to the right of the last sheet tab is the quickest way to insert multiple worksheets in Excel, it may be easier to click Insert Sheet from the ribbon instead. Many Excel users are more comfortable navigating via the ribbon, so going to Home > Insert > Insert Sheet may be the easier method to remember. This method will also add a new tab to the left of the active worksheet.
If you are more of a Google Apps user than a Microsoft Office user, then you might be wondering how to do this in Google Sheets instead. You can also click the + button next to the tabs at the bottom of the window, or you can go to Insert > New sheet to add a new one.
Is there a single missing worksheet in your workbook, and you are unable to locate it? You can unhide worksheets in Excel 2013 so that you can edit the information contained within them.

Matthew Burleigh has been writing tech tutorials since 2008. His writing has appeared on dozens of different websites and been read over 50 million times.
After receiving his Bachelor’s and Master’s degrees in Computer Science he spent several years working in IT management for small businesses. However, he now works full time writing content online and creating websites.
His main writing topics include iPhones, Microsoft Office, Google Apps, Android, and Photoshop, but he has also written about many other tech topics as well.