The Microsoft Excel files that you have saved on your computer, and that you occasionally share with work colleagues or teachers, have file names with an .xls or .xlsx filename extension. This entire file is known as a workbook. Each Excel workbook can contain multiple different spreadsheets called worksheets. You can navigate between these worksheets by clicking the different tabs at the bottom of the Excel window.
But if you have already used all of the worksheets that are in your workbook, then you may be wondering how to add a new one to your workbook. Fortunately it is something that can be accomplished in just a few short steps by following our guide below.
How to Insert a New Worksheet in Excel 2010
The steps in this article were written using Microsoft Excel 2010. The process for adding a new worksheet may vary in other versions of Excel.
Step 1: Open your workbook in Excel 2010.
Step 2: Locate the worksheet tabs at the bottom of the window. If you do not see any worksheet tabs there, then they may be hidden. Follow the steps here to unhide sheet tabs in Excel 2010.
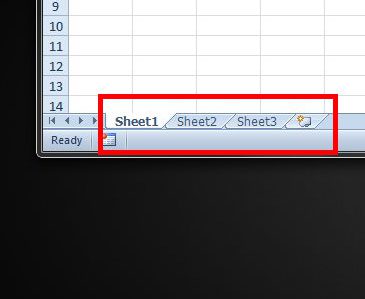
Step 3: Click the Insert New Worksheet button to the right of the last worksheet tab.
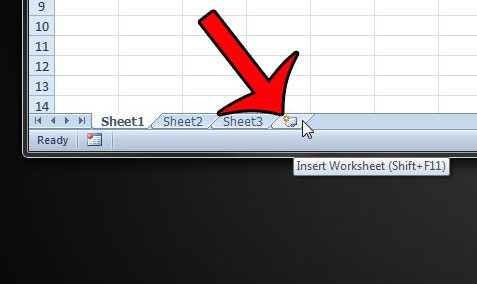
If you would prefer to add a new worksheet through the navigational ribbon at the top of the Excel window, click the Home tab at the top of the window,
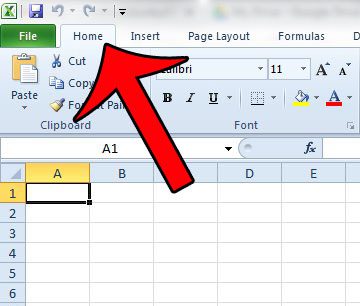
Then click the Insert button in the Cells section of the ribbon, and then click the Insert Sheet option.
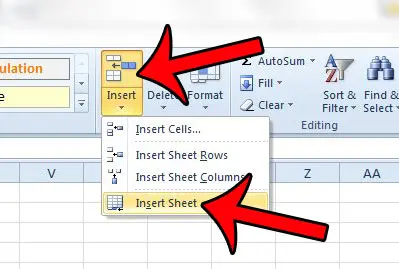
Additionally, you can add a new worksheet by right-clicking any of the worksheet tabs at the bottom of the window, then selecting the Insert option.
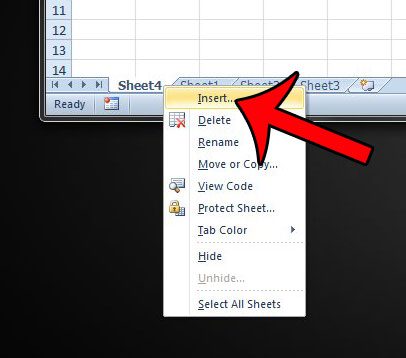
Select the Worksheet icon,
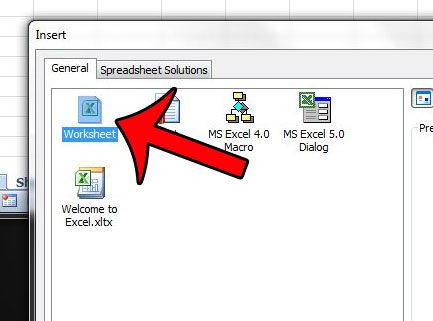
Then click the OK button.
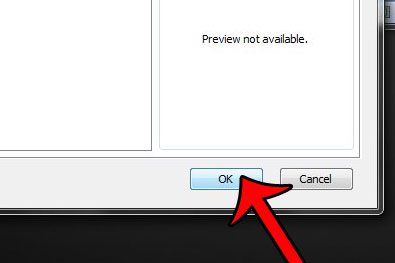
Finally, you can also insert a new worksheet by pressing the Shift + F11 keys on your keyboard at the same time.
The order of worksheet tabs can be adjusted by clicking and holding the tab at the bottom of the window, then dragging it to the desired location.
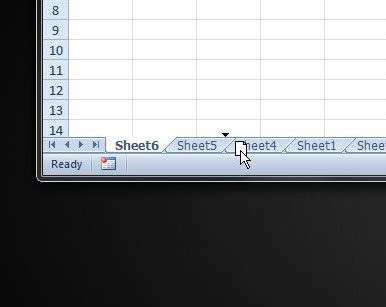
Now that you know how to add a new worksheet in Excel 2010 you can start to take advantage of the simplicity that can come with keeping multiple spreadsheets within the same file.
Are you finding it difficult to work with the default worksheet names in Excel? Read this article and learn how to change the name of a worksheet to something that is more useful.

Matthew Burleigh has been writing tech tutorials since 2008. His writing has appeared on dozens of different websites and been read over 50 million times.
After receiving his Bachelor’s and Master’s degrees in Computer Science he spent several years working in IT management for small businesses. However, he now works full time writing content online and creating websites.
His main writing topics include iPhones, Microsoft Office, Google Apps, Android, and Photoshop, but he has also written about many other tech topics as well.