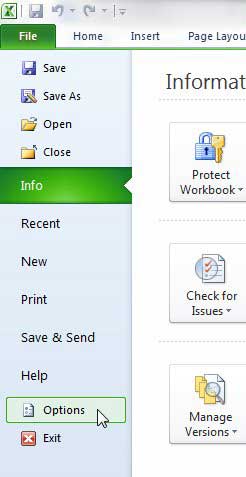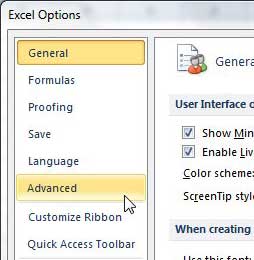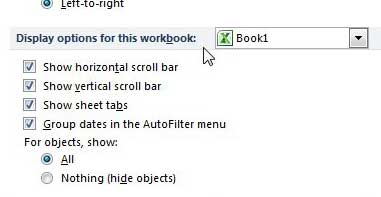Excel workbooks are actually collections of different spreadsheets that you can use to organize data within one file.
But the sheet navigation at the bottom of the window takes up valuable screen real estate and, if you want that extra space to be able to view more cells at once, you might decide to hide those sheet tabs.
If you have personally hidden the sheet tabs in Excel 2010, or if someone else uses your computer and they have hidden them, then it can be difficult to switch between sheets in a workbook.
Fortunately, it is a simple process to restore these sheet tabs to the bottom of your workbook screen so that you can effortlessly navigate between sheets.
As an Amazon affiliate, I earn from qualifying purchases.
Have you been considering a switch to Windows 8? Learn more about the different versions and pricing to decide if making that switch is in your best interest.
How to Display Sheet Tabs in Excel 2010
- Open Excel.
- Click File.
- Choose Options.
- Select the Advanced tab.
- Check the box to the left of Show sheet tabs.
- Click OK.
Our article continues below with additional information on how to show sheet tabs in Microsoft Excel 2010, including pictures of these steps.
How to Unhide Sheet Tabs in Excel 2010 (Guide with Pictures)
If unhiding your sheets is a temporary effect, then you will be happy to know that you can simply reverse the process outlined below to go back to hiding the sheets. But for the purpose of showing your worksheet tabs below your Excel spreadsheet, which is the default setting, you can simply follow this procedure.
Step 1: Launch Microsoft Excel 2010.
Step 2: Click the File tab at the top-left corner of the window, then click Options.
Step 3: Click the Advanced option in the column at the left side of the Excel Options window.
Step 4: Scroll to the Display options for this workbook section, then check the box to the left of Show sheet tabs.
Step 5: Click the OK button at the bottom of the window to apply the change.
Our article continues below with additional information on showing worksheet tabs in Excel.
How to Unhide a Single Worksheet Tab in Excel
If you are able to see some sheet tabs at the bottom of the screen, then you may need to unhide worksheets individually instead. This is a pretty common occurrence in a large Excel file, particularly if includes a lot of formulas that reference data which may not need to be visible or accessible to others who work with that file.
You can do this by right-clicking one of your visible worksheet tabs, then choosing the Unhide option. This is going to open the Unhide dialog box.
Select the sheet name of the worksheet that you wish to unhide, then click the OK button.
What is a Worksheet Tab in Excel?
A worksheet tab in Excel is a small button below your cells that allows you to navigate between the different worksheets in your file.
If you haven’t renamed them, then they probably say something like Sheet1, Sheet2, Sheet3, etc. If you want to rename worksheet tabs in Excel, you can do so if you right-click on one of the tabs, then choose the Rename option.
Where Do Sheet Tabs Display in a Workbook in Excel?
The worksheet tabs in your workbook display near the bottom of the window. The example image below is from Microsoft Excel 2010, but still applies in future Excel versions such as Excel 2013, 2016, and Excel for Office 365.
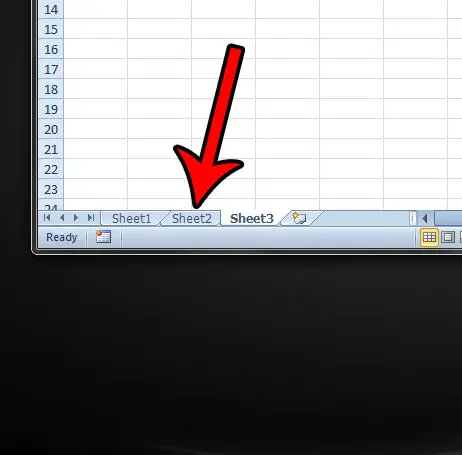
Right-clicking these tabs provides you with the ability to rename them like we showed in the section above, as well as the ability to hide or unhide tabs, change the color of a tab, or even select all of the sheets in your workbook at the same time.
The “Select All Sheets” command is particularly useful if you have a lot of worksheets in your file and would like to apply the same action to each of those tabs. For example, if you select all of your sheets then type something into one of the cells in one of the selected worksheets, then the data that you have entered will appear in that same cell on each of the selected sheets. The same goes for a number of formatting options, too.
How to Add Tabs in Excel
While many Excel installations will provide three worksheet tabs by default, that may not be enough for the work that you are about to do.
Fortunately you can add a new Excel sheet tab by clicking the tab to the right of your last tab. If you hover over this tab it will say Insert Worksheet. It also lets you know about the keyboard shortcut that can add a new worksheet tab, which is Shift + F11.
Conversely you can delete a tab by right-clicking on it and choosing the Delete option.
How to Show Worksheet Tabs in Excel if They’re All Hidden
If you’ve read this article in an attempt to show your hidden worksheets, but are struggling to do so because there simply aren’t any tabs shown at all, then you may need to change a different setting.
Step 1: If you click the File tab at the top-left of the window, to the left of the Home tab, you will notice an Options button at the bottom of the left column. Note that if you’re working in Excel 2007, you will need to click the Office button instead.
Step 2: Click that Options button, which opens the Excel Options menu.
Step 3: Select the Advanced tab at the left side of the window.
Step 4: Scroll down to the Display options for this workbook section, then check the box to the left of Show sheet tabs.
Step 5: Click the OK button at the bottom of the window to apply the changes.
We have a number of other helpful articles about Excel 2010 on this site. Check out this page to see some articles that might help you with a problem you are having, or might give you an idea about how to customize Excel in a way that you didn’t know was possible.

Matthew Burleigh has been writing tech tutorials since 2008. His writing has appeared on dozens of different websites and been read over 50 million times.
After receiving his Bachelor’s and Master’s degrees in Computer Science he spent several years working in IT management for small businesses. However, he now works full time writing content online and creating websites.
His main writing topics include iPhones, Microsoft Office, Google Apps, Android, and Photoshop, but he has also written about many other tech topics as well.