Do you find that you need to click on a couple of different worksheet tabs before you find the right one?
This is a pretty common problem, as the default names for Excel worksheets aren’t particularly helpful.
Fortunately, you can give your worksheet tabs custom names that make them far more useful.
Our tutorial below will show you the steps that you need to follow to rename a worksheet tab in Excel.
How to Give an Excel Worksheet a New Name
- Open your spreadsheet file.
- Find the tabs at the bottom of the window.
- Right-click on a tab and choose the Rename option.
- Type the new name and press Enter.
Our guide continues below with additional information on how to rename a worksheet tab in Excel, including pictures of these steps.
Worksheets in Microsoft Excel 2013 are identified by small tabs at the bottom of the window. The default naming scheme goes Sheet1, Sheet2, Sheet3, etc., which can be confusing when you are working with multiple tabs.
One simple way to solve this problem is to learn how to rename a worksheet tab in Excel 2013.
That will make it easier for you and anyone viewing your Excel file to find the information that they need, or when you are using formulas that reference data on other sheets.
Using and organizing tabs in Microsoft Excel is one of the best ways to separate data into different areas, and that separation will be greatly improved after you start applying more useful names to those worksheets.
Another way to make an excel workbook easier to manage involves an option that freezes rows or columns. Check out our how to lock multiple rows in Excel article to find out more about it.
How to Rename an Excel Worksheet Tab (Guide with Pictures)
When you are renaming your worksheet tabs, it is also helpful to delete empty or irrelevant worksheets as well. This article will show you how.
Step 1: Open the Excel file containing the worksheet tabs that you want to rename.
Step 2: Locate the tabs at the bottom of the window.
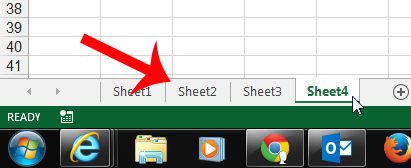
Step 3: Right-click a tab that you want to rename, then select the Rename option.
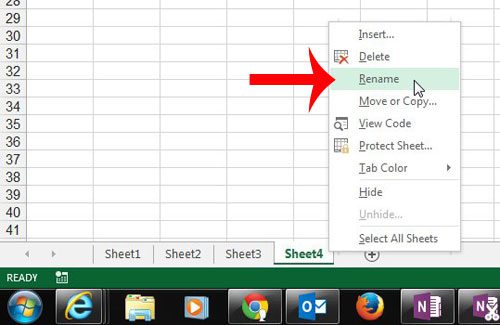
Step 4: Type the new name for the worksheet tab, then press Enter on your keyboard when you are finished.
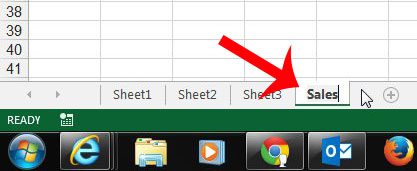
Now that you know how to rename a worksheet tab in Excel you will be able to improve the navigation of in your worksheet and make your spreadsheet activity a little more efficient.
Worksheet tabs can also be renamed by navigating to the Home tab of the navigational ribbon –
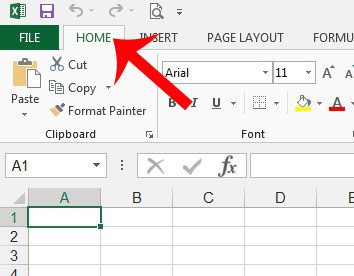
Then clicking the Format button and selecting the Rename Sheet option.
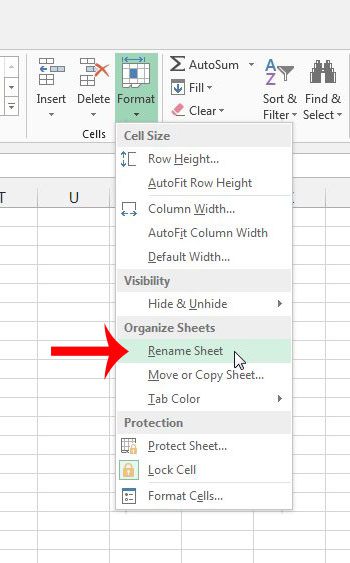
If you have a very high number of different worksheets, then renaming them may not be enough to make certain information easy to find. You can also change the color of a worksheet tab to make it easier to locate.

Matthew Burleigh has been writing tech tutorials since 2008. His writing has appeared on dozens of different websites and been read over 50 million times.
After receiving his Bachelor’s and Master’s degrees in Computer Science he spent several years working in IT management for small businesses. However, he now works full time writing content online and creating websites.
His main writing topics include iPhones, Microsoft Office, Google Apps, Android, and Photoshop, but he has also written about many other tech topics as well.