It’s common to hide a worksheet in Excel 2013 if it contains information that should not be edited, if the data on the sheet isn’t relevant, or if there are too many tabs at the bottom of the workbook, and you only want to display the most important ones.
But you may eventually need to unhide one of the worksheets that were previously hidden, so you can follow the steps below to start unhiding your worksheets as needed.
Show a Hidden Worksheet in Excel 2013
The steps in this article will assume that you have an Excel workbook that contains a hidden worksheet, which you would like to unhide. If you do not see any worksheet tabs at the bottom of your workbook at all, then you may need to change a setting to make your worksheet tabs visible.
Step 1: Open the workbook containing the hidden worksheets.
Step 2: Right-click one of the worksheet tabs at the bottom of the window, then click the Unhide option. If the Unhide option is grayed out, then there are not any hidden worksheets in the workbook.
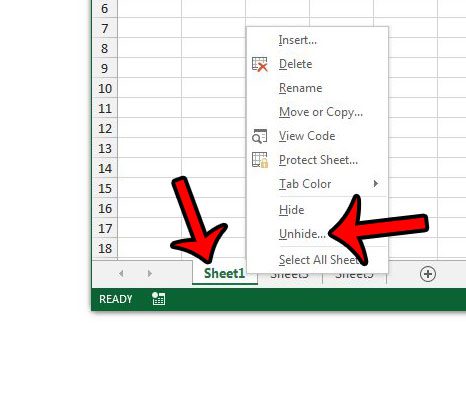
Step 3: Click the worksheet that you wish to unhide, then click the OK button.
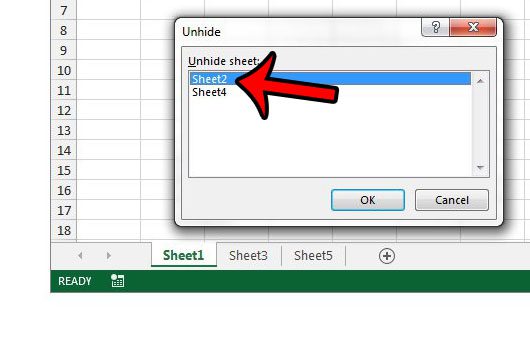
Now that you know how to unhide a worksheet in Excel 2013, you will be able to better manage the visible worksheets in your workbook and improve your workflow.
While this is helpful when you have one or two worksheets that you want to unhide, it can be tedious to unhide dozens, or even hundreds, or worksheets with this method.
In that case, a macro is more useful. Simply open a new Visual Basic Editor by pressing Alt + F11 on your keyboard, click Insert > Module at the top of the window, then paste the following code into the empty module:
Sub UnhideMultipleWorksheets()
Dim sheet As Worksheet
For Each sheet In ActiveWorkbook.Worksheets
sheet.Visible = xlSheetVisible
Next sheet
End Sub
You can then click Run > Run Sub/Userform at the top of the window, or press F5 on your keyboard to run the macro.
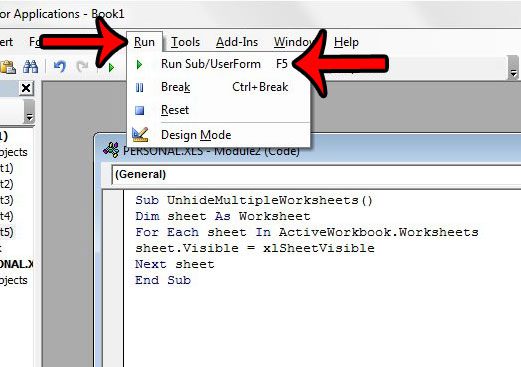
Would you like to add a Developer tab to the top of the Excel 2013 window to gain access to the tools that it contains? Learn how to add the Developer tab in Excel 2013 by following a few short steps.

Matthew Burleigh has been writing tech tutorials since 2008. His writing has appeared on dozens of different websites and been read over 50 million times.
After receiving his Bachelor’s and Master’s degrees in Computer Science he spent several years working in IT management for small businesses. However, he now works full time writing content online and creating websites.
His main writing topics include iPhones, Microsoft Office, Google Apps, Android, and Photoshop, but he has also written about many other tech topics as well.