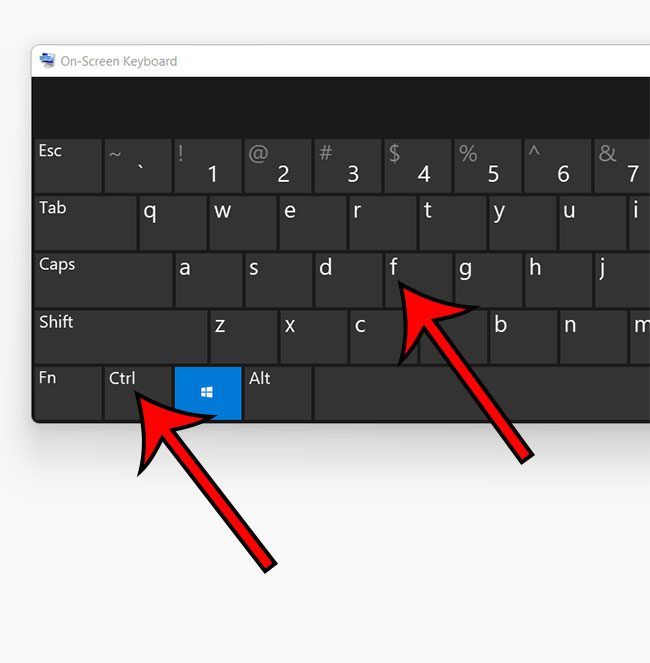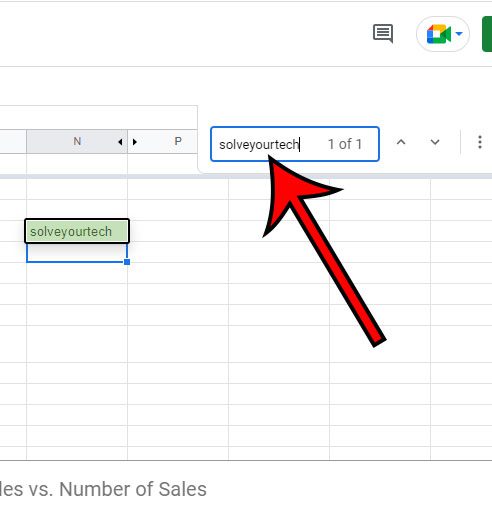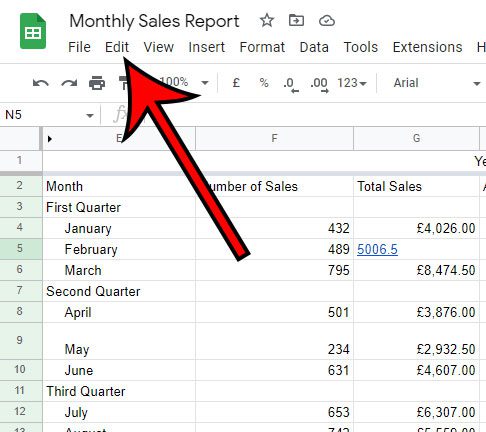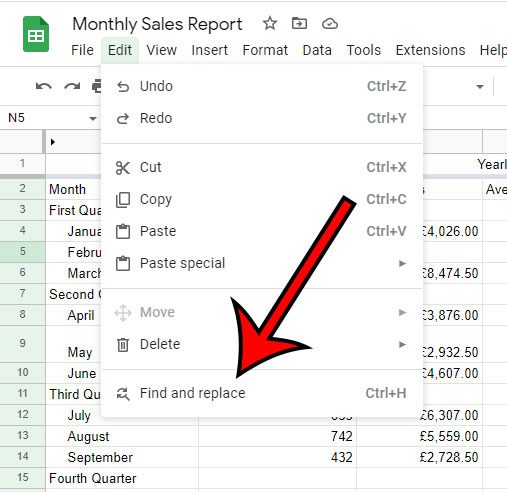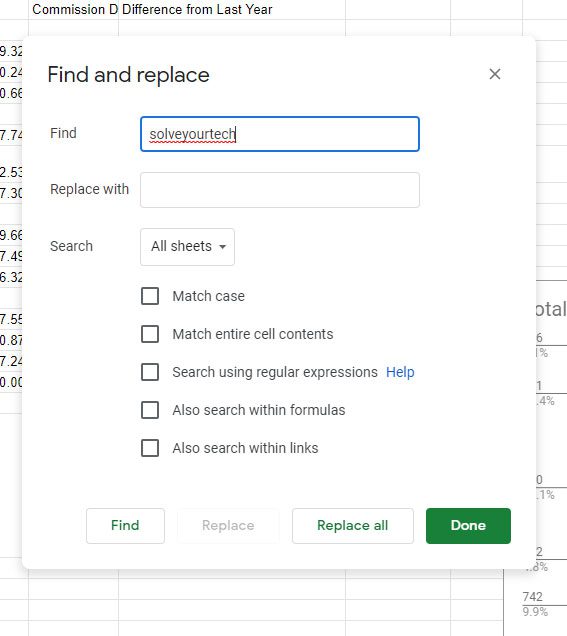Finding data within a large spreadsheet file can be tedious, if not impossible.
Fortunately, you have some options when you are trying to figure out how to search in Google spreadsheet files that can make the whole process a lot simpler.
How to Search a Spreadsheet in Google Sheets
- Open the spreadsheet.
- Press Ctrl + F on your keyboard.
- Type the search term, then press Enter.
There are a lot of other methods for how to search in Google spreadsheet files, so continue reading below for more information and see what is available to you.
Storing and sharing data was never this easy thanks to the invention of Google Spreadsheets. You can record your data in columns and rows and share it with whomever you want.
And now, the accessibility of Google Spreadsheet has increased as almost all operating systems can avail of its service. This free service from Google can store a large amount of data, but sometimes it is hard to find a particular data instantly.
So, if you need to quickly search for a word or any information, you must understand how to search in Google Sheets.
Search a small portion of an entire worksheet or search in Google Drive, we have gathered all the search options for you.
If you have some Bluetooth headphones and would like to use them on your phone, then find out how with our connect Sony headphones to iPhone article.
How to Search in Google Sheets
There are a few methods that you can use while searching for your data in Google Sheets. And these methods work differently depending on which device or operating system you are working on.
The use of Google Sheets is not limited to personal computers and laptops only. From Windows to Mac, the app is available on all operating systems. Besides, the Google Sheets app is available on Android phones and IOS mobiles as well.
You can use it in your browser or install the app. So, we are going to break down the methods for different operating systems and devices to make it easier for you.
Is Search Case Sensitive?
The answer is “no.” While searching for anything on your spreadsheet, you don’t need to worry about writing the term in upper or lower case. In any case, simply write the word, and it will work just fine.
How to Search in the Google Sheets App
First, let’s talk about the app on your cell phone. It doesn’t matter if you have an Android phone or an iPhone; the procedure is more or less the same.
If you have always used Google Sheets on your computer and don’t know where to look for it on the phone, we are here to help.
- Go to the Google Docs app and search Google sheets. Now, open your spreadsheet.
- Look at the upper right corner of the current sheet, and you will see a three-dot icon. And when you tap on that icon, there will be a few options in front of you. It will not be hard to notice the “Find and Replace” option.
- Now, tap on Find and Replace, and you will get a search bar at the top left corner. That is your find box. Fill in the blanks with what you’re looking for in that search box and tap the search icon.
- If you cannot locate the search icon, let me tell you it is on the bottom right corner of your keyboard and looks like a magnifying glass. This way, the search will show you cells having the specific word that you typed in the blank space.
- The arrows in the right top corner will allow you to go through each item. If you want to replace any of those items, there is a replace box on your spreadsheet as well. You can replace any single item or select all of them and replace them all at once.
(For example, suppose you want to replace the word “Games” with the word “Play.” Simply type “Games” on the upper left corner bar, write “Play” on the lower-left corner bar, and press the replace box. You will get all your words replaced in no time.)
- After searching and replacing, when you have completed your work, tap the checkmark. The checkmark is in the top left corner.
- And if you want to edit any new word, just follow the same process.
Your work is complete. By following these easy steps, you can find any word in your Google Sheets.
How to Search in Google Sheets on Your Windows Computer or Mac Using a Browser
Open your browser on your desktop or laptop and open the spreadsheet. We have three methods that you can follow to search for something in your entire Google Sheet.
- One is Shortcut to find the find and replace option
- The second one is the Find and Replace feature
- The third method is the Search function in conditional formatting
Shortcut to Find the “Find and Replace” Option
This is the easiest and quickest way to search for what you are looking for in your Google Sheets.
Step 1: So, to do the procedure, open your spreadsheet. Now, you need to find the search box first on your sheet.
Surprisingly, you won’t see any “find” option written on your spreadsheet. Here, we need to do a shortcut trick.
Step 2: For your Windows computer, press Ctrl+F and a small find box will pop up below the menu bar at the upper right corner of the page.
Step 3: Now, insert the string that you are looking for, and it will highlight all the cells in your entire worksheet that have those words.
For Mac computers, press Cmd+F and your search box will pop up instantly. Now, write your words on the box, and the cells on your worksheet that have those words will get highlighted.
In both cases, there are two arrows beside the search box. One is upward-pointing, and the other one is downward-pointing. Instruct them where you want to move.
Look for Find and Replace Feature
This procedure is the same for both Windows and Mac PCs. Note that when you use these search features you will be searching the active sheet in your workbook.
Let’s go step-by-step.
Step 1: Open your spreadsheet in the browser and go to the menu bar. Now, look for the “Edit” option and click that button.
The Edit tab is at the top of the window, between File and View.
Step 2: There, you will find a “Find and Replace” menu on your Google Sheets. Click on that, and a new window will be opened.
Although you can search for it manually, there is also a shortcut to go directly to the find and replace option.
The shortcut is different for Mac and Windows computers. On your Windows PC, press Ctrl+H, and on your Mac PC, press Command+shift+h.
When you have opened the window, you will see two search options and a drop-down menu. One box says “find,” and another one says “replace.” Type your word into the Find box. The field that is currently selected is the blue box.
If you have some cells selected in the worksheet then the “Search” field might indicate a given range within the sheet instead.
Now, go to the drop-down menu. There are three options you will find. They are; “All sheets”, “This sheet”, and “A specific range”. Select any of these three options and press the find button. You will then be able to cycle through the search results that come up in the spreadsheet.
If you prefer to filter more options, you can use the edit menu as well. There are five filtering options for you when you need to find a particular pattern or text string. They are –
- Match case – this one is for case-sensitive searches.
- Matching entire cell contents – this option will result in an exact match between the cells on your Google sheets. As indicated, it is going to match entire cell contents based on your search string.
- Searching using regular expressions – will show you if any pattern is matched or not.
- Also, searching within formulas – you can include a formula to search within.
- Also, search within links – search for cells that include links.
Now, click the find button, and you will get your results found. If the search cannot find any match, then it will show an error message.
After finishing the process, click on the Done button. You will then see the first occurrence of the search.
Search Using the Conditional Formatting Style
There are other options available when looking for any information in a Google Sheet. Let’s follow the steps.
- Open your spreadsheets on Google Sheets.
- Click on the Format button at the menu bar. You will see conditional formatting on that if you scroll down a bit.
- Now, click the conditional formatting, and it will open a new window on the top right part.
- The Conditional format rules feature provides several options for you to find what you need. There is an option called “Format cells if,” which contains a few more filters that you can choose from.
- We have shared a short preview of those filters.
- Text contains: To locate cells that have the search term as part of their contents
- Text does not contain: Determines the cells without the search content
- Text starts with: Finds out the cells that start with “search content”
- Text ends with: Locate the cells that have the search word at the end of the cells
- Text is exactly: Find out the cells that contain nothing but the search word only
Just filter accordingly and get the job done in no time.
How to Create an Advanced Search Box on Google Sheets (QUERY Function)
This process is more intricate than the other ones. You can create your own intelligent search box in Google Sheets all by yourself. Let’s get started.
- Take your source data from the spreadsheet first. And create a new sheet and rename it and call it “search.”
- Now, you can create an option in the first cell. Let’s name it “search:” and you can write the formula in the next cell.
- If you input your formula in that cell, it will generate your advanced search right below it.
- The formula depends on what type of data you have and what you are looking for.
- Use the formula and get the result on your spreadsheet. You can search for a word or one whole column. Just follow the formula and add what you need to add.
You can also add a custom formula to get the results found. There are some other methods that you can use for searching in your spreadsheet.
How to Search On Google Drive
Sometimes, you forget where you put your data in the Google spreadsheet. Rather than opening each and every file and searching for the data, it will be easier if you can sort the desired file where you kept your data before. This method is for those who need to find the spreadsheet and data altogether.
Whether you are on your phone or a PC, all your spreadsheets are stored in your Google Drive. If you search on your Google Drive, it will show all the spreadsheets with that word in them.
But the downside is that by this method, you won’t get the result accurately as the entire spreadsheet will appear in front of you.
- First, browse Google Drive on your computer and go to the main page.
- Now, you will see a “search in drive” section on the upper side. Type your words into that sector and press enter.
- It’s time when your Google Drive will start searching through your Google Sheets spreadsheets.
- When the screening is complete, you will see a list of spreadsheets that contain your query.
Now that you’ve determined which spreadsheet you saved your data in, it will be easier for you to screen thoroughly. Just follow the previously shared methods and get your input ASAP.
Conclusion
In recent days, spreadsheets have been gaining popularity, and their uses have also increased. There is a plethora of space and options for you if you can use the spreadsheet properly.
From storing data to sharing it with your team, you can do it all in Google Sheets. This has brought a new dimension to work on digital platforms and is extremely convenient for any workplace.
When you store a huge amount of data in one place, nothing gets handier than the search option. We have shared our take on how to search in Google spreadsheet, and we hope that this information will be helpful for any spreadsheet user.
Continue Reading

Matthew Burleigh has been writing tech tutorials since 2008. His writing has appeared on dozens of different websites and been read over 50 million times.
After receiving his Bachelor’s and Master’s degrees in Computer Science he spent several years working in IT management for small businesses. However, he now works full time writing content online and creating websites.
His main writing topics include iPhones, Microsoft Office, Google Apps, Android, and Photoshop, but he has also written about many other tech topics as well.