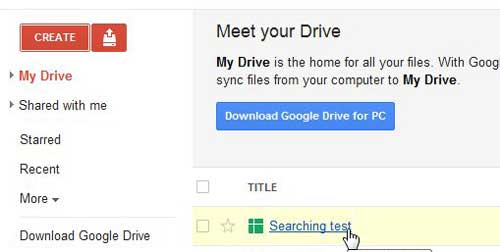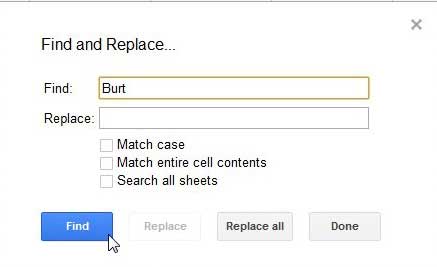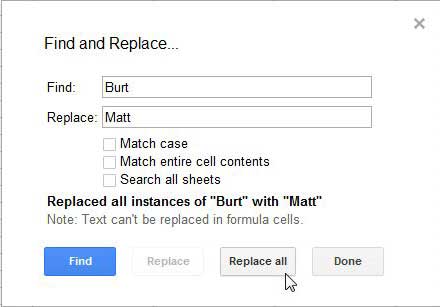Locating data in a file, particularly a large spreadsheet file that contains multiple sheets and thousands of lines of data on each sheet, can be nightmarish if you attempt to do it manually.
Luckily there is a Find and Replace tool in the Google Docs spreadsheet application that you can use to automate and expedite this process.
And since Google is pretty good at figuring out how to implement search tools, you can rest assured that it will be able to find the data that you are looking for.
The tool even includes options for replacing particular words or phrases, and you can choose to have it look through all of the sheets of your spreadsheet, or only the one that is currently open.
How to Search Within a Google Docs Spreadsheet
If you have not already done so, I highly encourage you to go the drive.google.com and activate the free Google Drive account that you are entitled to with your Google Account. You can follow the directions in this article if you are having difficulty registering with Drive.
The reason this is relevant is that Google Drive will replace the Documents link that previously appeared at the top of your Web browser window when you were navigating your Google Account.
So to begin the process of learning how to search within a Google Docs spreadsheet, confirm that you are signed into your Google Account. Click the Documents link at the top of the window or, if you have activated your Google Drive storage, click the Drive link at the top of the window instead. If you do not see either of these links at the top of the window, you can navigate directly to your Google Docs by going to documents.google.com.
Click the spreadsheet that you want to search to open it.
Press Ctrl + F on your keyboard to open the Find and Replace tool. You can also access the Find and Replace tool by clicking Edit at the top of the window, then clicking Find and replace.
Type the word or phrase for which you want to search into the Find field, then click the blue Find button. This is the most basic form of searching the document, but will find the data that you are searching for.
Some more advanced methods involve using the find and replace fields to look for a piece of data that you specify, then replacing it with a value that you specify in the Replace field. When both values have been entered, click the Replace all button to perform the action. For example, in the image below, I search a document for each occurrence of the word “Burt”, then I replaced it with the word “Matt”.
If you want to search each sheet of a multiple-sheet spreadsheet, you should check the box to the left of Search all sheets. You can also use the Match case and Match entire cell contents options if you want to perform a more specific search or find and replace action.
Now that you have learned how to search within a Google Docs spreadsheet, you can experiment with the different options it will give you for quickly replacing multiple occurrences of words, as well as see how it drastically reduces the amount of time you spend manually pouring over data that has been entered into your spreadsheet document.

Matthew Burleigh has been writing tech tutorials since 2008. His writing has appeared on dozens of different websites and been read over 50 million times.
After receiving his Bachelor’s and Master’s degrees in Computer Science he spent several years working in IT management for small businesses. However, he now works full time writing content online and creating websites.
His main writing topics include iPhones, Microsoft Office, Google Apps, Android, and Photoshop, but he has also written about many other tech topics as well.