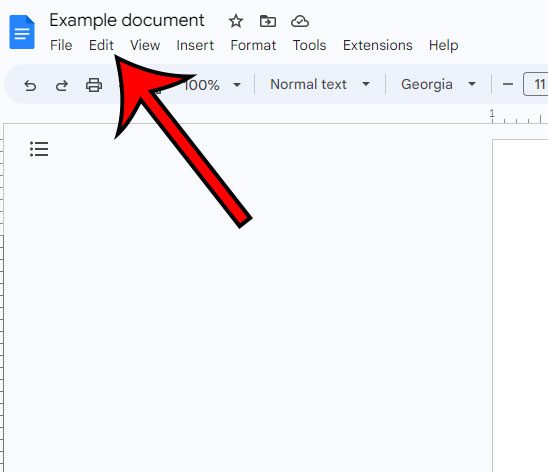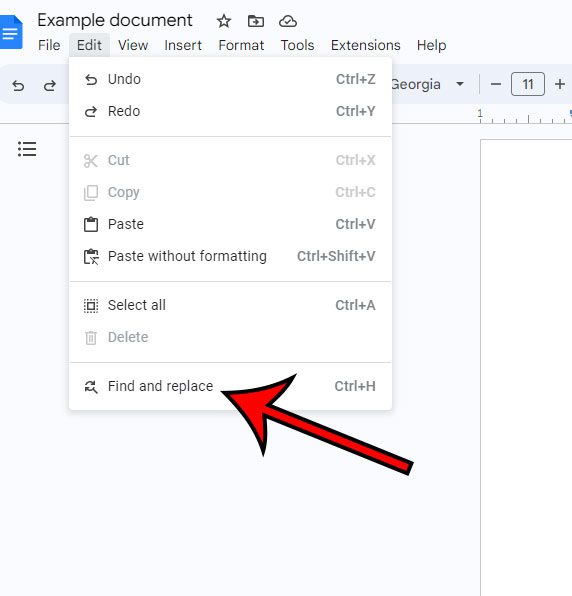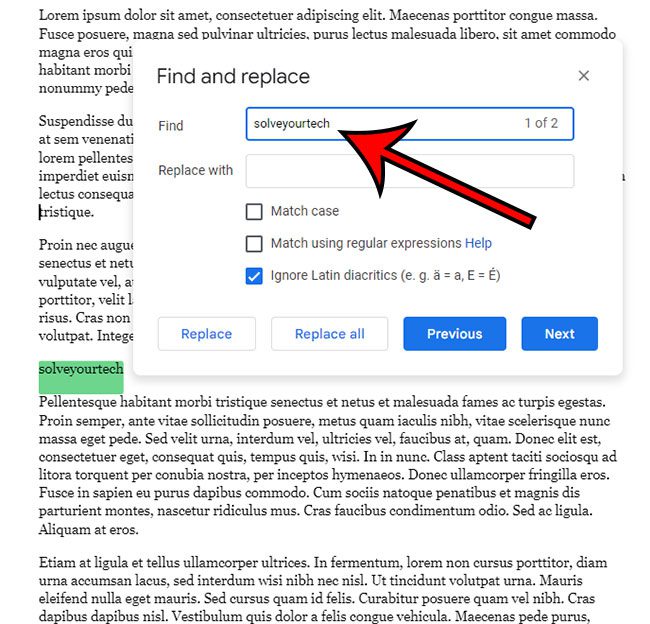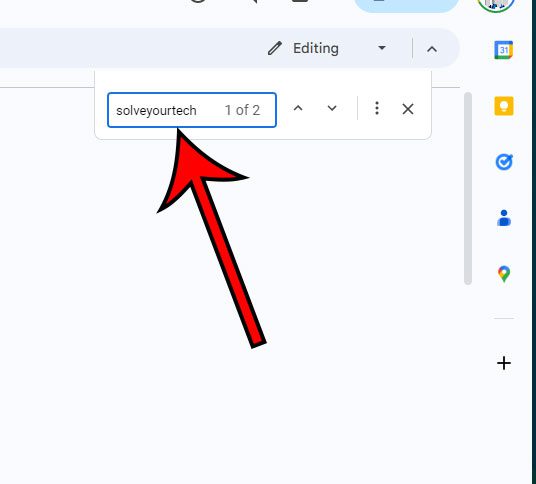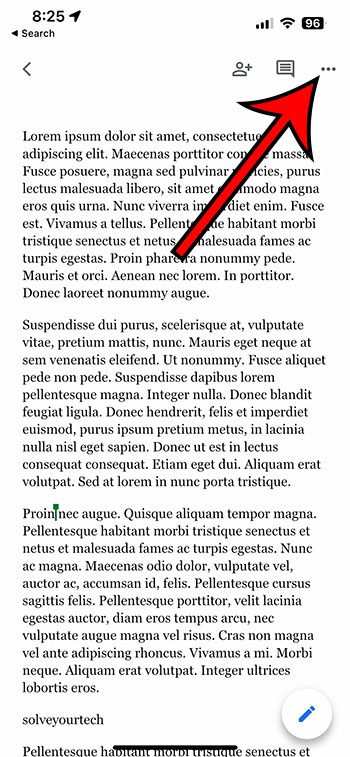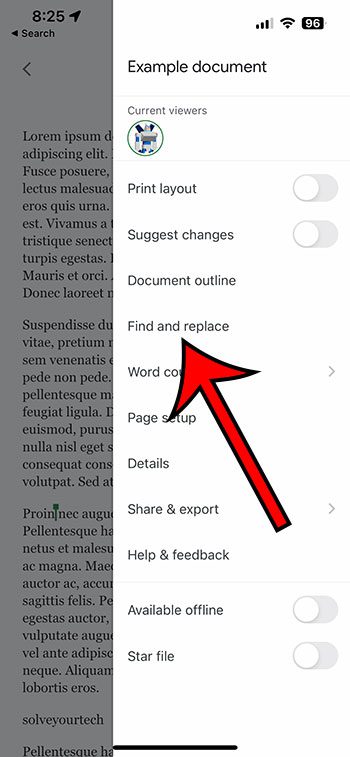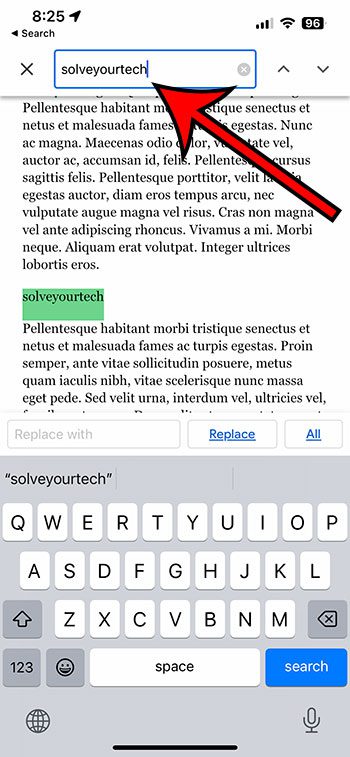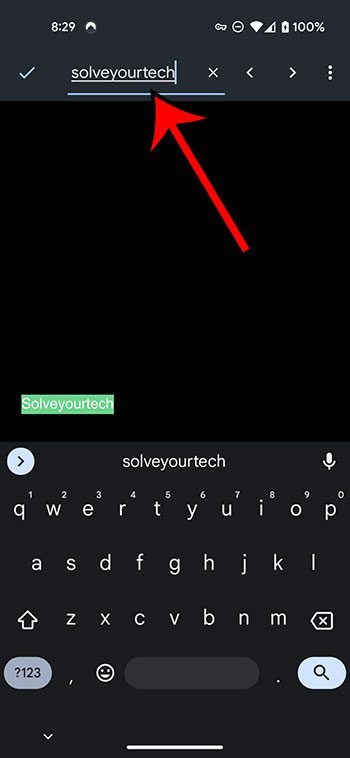Scanning through a document in Google Docs can be difficult if you need to search for a specific word.
It can get even more difficult when the document is several pages in length.
Luckily there is a tool in the Google Docs application, both on your computer and your smartphone, that you can use to find words quickly.
You can search for a word in Google Docs by opening the document, pressing the Ctrl + F (Windows) or Cmd + F (Mac) keyboard shortcut, typing the word or phrase into the search field, then finding the word highlighted in green.
How to Find a Word or Phrase in Google Docs
- Open your document.
- Click Edit.
- Choose Find and replace.
- Type your word or phrase into the search field.
Our guide continues below with additional information about how to search for a word in Google Docs, including pictures of these steps.
Many applications that you use on your computer provide a way for you to search through content.
Google Docs is no different, and they have a search tool built into the menu of their program.
One version of this tool can be accessed with the Ctrl + F keyboard shortcut that will open the find utility in many other applications, while there is another version of the tool that you can find through the menu at the top of the window.
Related: Check out our subscript article if you would like to know more about using the Google Docs subscript formatting.
How to Use the Google Docs Search Tool on Windows
The steps in this article were performed on a Windows 11 laptop computer in the Google Chrome Web browser. These same steps will also work in other desktop Web browsers, such as Mozilla Firefox or Microsoft Edge.
Step 1: Sign into Google Docs and open the document.
Step 2: Select the Edit tab at the top-left of the window.
Step 3: Choose the Find and replace option.
Note that you can also open this window with the Ctrl + H (Windows) or Cmd + H (Mac) keyboard shortcut.
Step 4: Type your search term into the search field.
The word or phrase will be highlighted in green. You will be able to replace these words with something else if you enter a value into the “replace” field, or you can click the “Previous” or “Next” buttons to navigate between instances of the word.
As we mentioned earlier, you can also use the Ctrl + F (Windows) or Cmd + F (Mac) keyboard shortcut, which will open a search window that looks like the image below.
You can type your search term into that field instead, then use the navigation controls on the pop-up to find the word or phrase.
Now that you know how to search for a word in Google Docs, you will be able to use this technique to locate words that you need to replace or fix.
The next section of this article discusses searching for words in the Google Docs iPhone app.
How to Search for a Word in a Google Document on an iPhone
If you are editing a document in the mobile app version of Docs on your iPhone, then you can use the Find and replace tool there as well.
Step 1: Open the Docs app, then open the file that you want to search.
Step 2: Tap the three dots at the top-right corner of the screen.
Step 3: Choose the Find and replace option from the column at the right side of the screen.
Step 4: Type the search phrase into the field at the top of the screen.
You can use the arrows to the right of the term to cycle through occurrences of that word, or you can use the Replace field and button above the keyboard to change those words.
This method is similar to the Android version of the application, which we will discuss in the next section.
Related: How to Share Documents on Google Docs, Sheets, or Slides from Google Drive
How to Perform a Search in the Google Docs Android App
If you are an Android smartphone user and you have the Google Docs app on your device, then you can also search for information inside of your docs there.
The layout of the Android docs app is very similar to that seen on the iPhone version.
Step 1: Open the Android Google Docs app, then open your document.
Step 2: Tap the three dots in the upper-right corner of the app window.
Step 3: Choose Find and replace from the menu.
Step 4: Type the search term into the field at the top of the screen to locate that word in your document.

Matthew Burleigh has been writing tech tutorials since 2008. His writing has appeared on dozens of different websites and been read over 50 million times.
After receiving his Bachelor’s and Master’s degrees in Computer Science he spent several years working in IT management for small businesses. However, he now works full time writing content online and creating websites.
His main writing topics include iPhones, Microsoft Office, Google Apps, Android, and Photoshop, but he has also written about many other tech topics as well.