When you need to find content in a large document, or if you’ve made a mistake multiple times, the find and replace tool can be really useful.
If you have used Microsoft Word in the past you may know how to find and use that tool there. But you may be wondering how to use the find and replace Google Docs tool if you are working in that application and need to make some changes to your content.
How to Use the Find and Replace Google Docs Tool
- Open your document.
- Click Edit.
- Choose Find and replace.
- Fill in the Find and Replace with fields, then click one of the Replace buttons.
Our article continues below with additional information on how to use find and replace in Google Docs, including pictures of these steps.
If you would like to start using more files in Google Drive, then our upload PDF to Google Drive guide can show you how to keep PDFDs and other types of files in the Google cloud storage.
If you’ve made the same mistake in a document over and over, such as mistyping an email address or some other word or phrase, then fixing that incorrect text can be a bit of a hassle. Fortunately, there’s a tool that lets you find and replace in Google Docs which can really expedite this process.
It can often feel like searching for a needle in a haystack when you need to find a particular word in a large document. Fortunately, many applications have utilities that can make this process a bit easier, and Google Docs has a Find and replace utility that can perform that service.
The find and replace tool in Google Docs lets you enter a word, such as a misspelled word or incorrect term, then enter the correct word that you want to use to replace it. Our tutorial below will show you how to use this helpful tool and save yourself some time while editing documents.
If you have lines through some of the text in your document and you don’t want it, then our how to remove strikethrough in Google Docs guide can help you get rid of it.
How to Find a Word in Google Docs and Replace it With a Different Word (Guide with Pictures)
The steps in this article are going to show you how to perform a find and replace operation on a document in Google Docs. You will be able to search for a single word and replace it, or you will be able to replace every occurrence of that word.
Don’t want to use portrait orientation? Find out how with this guide to change the orientation in Google Docs.
Step 1: Sign into your Google Drive at https://drive.google.com/drive/my-drive and open the document containing the words that you want to find and replace.
Step 2: Choose the Edit tab at the top of the window.
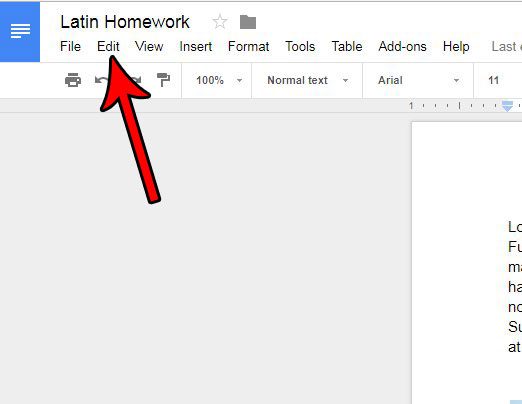
Step 3: Select the Find and replace option at the bottom of the menu.
As noted in the picture below, you can also open this tool by pressing Ctrl + H on your keyboard.
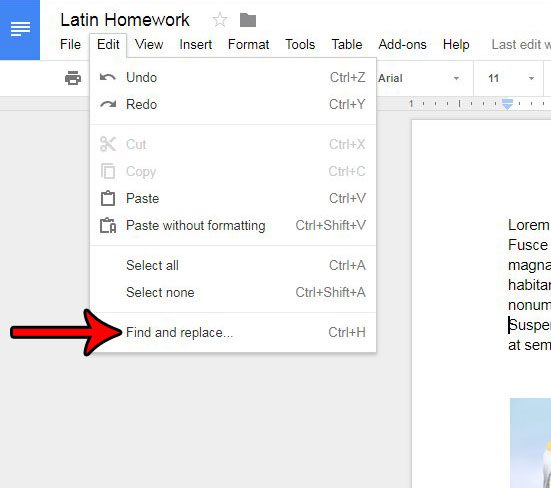
Step 4: Type the word that you want to replace into the Find field, type the word that you want to use to replace it into the Replace field, then click the Replace button to replace the first occurrence of the word, or click Replace all to replace all of those occurrences.
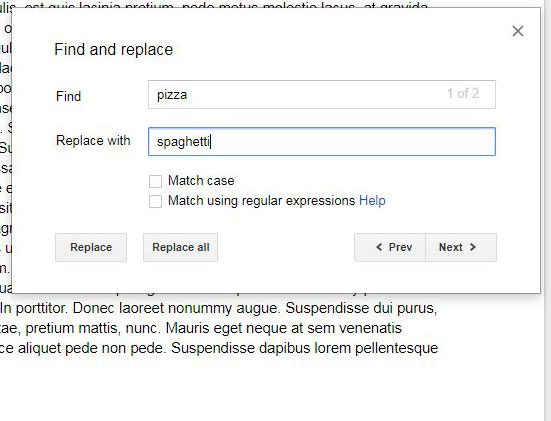
Now that you know how to use the find and replace Google Docs toll you will be able to more easily locate or replace text that exists in your document.
Superscript and subscript can be really useful, but you might be having trouble finding them in Google Docs. Click here to see how to start using them.
Note that you are also able to check the boxes to the left of Match case or Match case using regular expressions if you would like to add either of those modifiers to the search.
Many word processing applications have a utility similar to this. Find out how to use find and replace in Word 2013, for example, if you often find yourself using that program, too.
More Information on How to Use Find and Replace in Google Docs
- Many other word processor applications have a similar feature. For example if you have a document in the Microsoft Office word processing application, Word, then you can find their tool in the Editing section on the Home tab.
- You can open the Find and replace tool a little more quickly by using the keyboard shortcut Ctrl + H.
- If you use the Find and replace tool by simply entering your text or words into the field on the pop up window, then the application might wind up replacing instances of that word or phrase that you didn’t intend. Consider using the “Match case” option if you want it to find only the specific text that you have typed into the Find field.
- Google Sheets also has a similar tool found in the same location that lets you search for and replace text or numbers in your spreadsheet. I have actually found this to be even more useful in a Google Sheets spreadsheet than it is in a traditional document, as I am often dealing with larger sets of data.
Additional Sources

Matthew Burleigh has been writing tech tutorials since 2008. His writing has appeared on dozens of different websites and been read over 50 million times.
After receiving his Bachelor’s and Master’s degrees in Computer Science he spent several years working in IT management for small businesses. However, he now works full time writing content online and creating websites.
His main writing topics include iPhones, Microsoft Office, Google Apps, Android, and Photoshop, but he has also written about many other tech topics as well.