Spreadsheet applications like Microsoft Excel and Google Sheets provide you with ways to format data, select how that data prints, and adjust how it looks on your computer screen. Sometimes, however, you need to know how to hide some data, or maybe even hide an entire column, in Google Sheets.
Occasionally you will have a spreadsheet that becomes very large and difficult to work with. If that spreadsheet contains some information that you are no longer editing, or that you don’t need to view, then you might decide that you would like to hide the column.
Hiding a column is often preferable to deleting a column, as that column might contain information that you will need in the future, or that is being used in a formula. Our guide below will show you how to hide a column in Google Sheets, as well as how to unhide that column later, if necessary.
How to Hide Columns in Google Sheets
- Open your Google Sheets file.
- Click the column letter.
- Right-click the selected column and choose Hide column.
Our article continues below with additional information on hiding columns in Google Sheets, including pictures of these steps.
The Google Docs application gives you a few ways to manage math or science data in a document, such as our article on how to do subscript in Google Docs.
How to Hide a Column in a Google Sheets Spreadsheet (Guide with Pictures)
The steps in this article were performed in Google Chrome. These steps will work in other desktop Web browsers as well, such as Microsoft Edge, Mozilla Firefox, or Apple Safari.
Step 1: Go to your Google Drive at https://drive.google.com/drive/my-drive and open the spreadsheet containing the column that you want to hide.
Step 2: Click on the column heading above the column to hide.
It’s the gray row of letters at the very top of the spreadsheet.
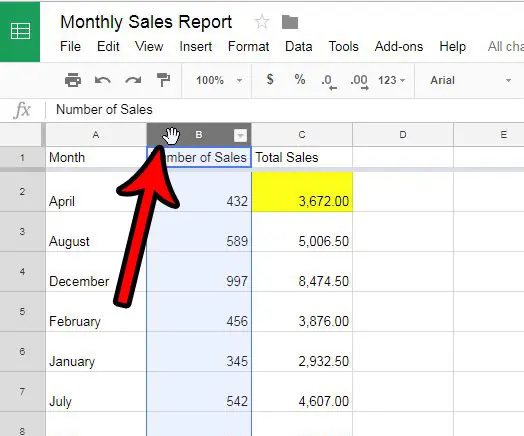
Step 3: Right-click the selected column letter, then click the Hide column option.
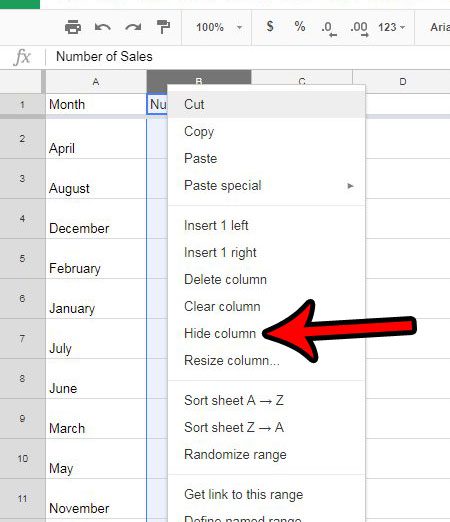
Now that you know how to hide a column in Google Sheets, you can remove entire column ns of data that you don’t want to delete, but also don’t want to keep visible in the spreadsheet.
Our article continues below with additional information on working with hidden columns in Google Sheets.
More Information on How to Hide Column in Google Sheets
To unhide a column in Google Sheets, simply click the small arrows that are displayed on the surrounding column letters after the column has been hidden. Alternatively, you could hold down the Shift key on the keyboard and select the columns to the left and right of the hidden column, then right-click on one of those selected columns and choose the Unhide columns option.
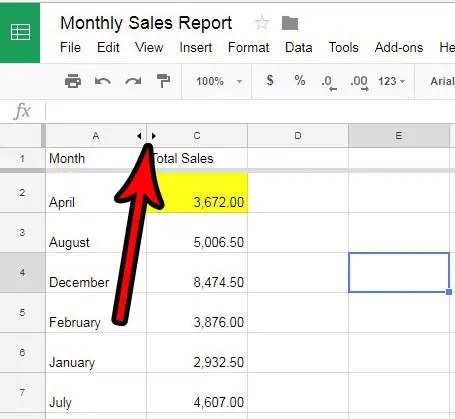
You will note that there are some other actions you can perform on your selected column. The actions include:
- Insert 1 left – inserts a new column to the left of the currently selected column.
- Insert 1 right – adds a new column to the right of the currently selected column.
- Delete column – deletes the entire column and all of the information contained in the column cells.
- Clear column – removes all of the data from cells in the column.
- Hide column – hides the column from view.
- Resize column -opens a new window where oyu can manually set the column width in pixels.
If you have multiple columns selected then you can hide all of them at once by right-clicking on one of the selected cells and choosing the Hide columns option.
You can select multiple columns by holding down the Ctrl key on your keyboard, then clicking the column letter of each column that you want to hide. Once all of the columns are selected you can right click on any of them and choose the Hide columns option.
Google Sheets provides ways to hide rows and columns, not just columns. The method to hide rows in Google Sheets is very similar to the way that you used to hide columns. Simply click the row number at the left side of the spreadsheet to select the entire row, then right-click on any selected cell in the row and choose the Hide row option.
If you have a row or column that is currently hidden and you need to make it visible again, then the method to unhide rows is the same as the one used to unhide columns. Hold down the Shift key on your keyboard, then select the row number above the hidden row and the row number below the hidden row. You can then right-click on one of these selected rows and choose the Unhide rows option.
Do you need to change the width of more than one column in your spreadsheet? Learn how to change multiple column widths at once in Google Sheets and save yourself a lot of time from doing it one by one.
Continue Reading
- How to merge cells in Google Sheets
- How to wrap text in Google Sheets
- How to alphabetize in Google Sheets
- How to subtract in Google Sheets
- How to change row height in Google Sheets

Matthew Burleigh has been writing tech tutorials since 2008. His writing has appeared on dozens of different websites and been read over 50 million times.
After receiving his Bachelor’s and Master’s degrees in Computer Science he spent several years working in IT management for small businesses. However, he now works full time writing content online and creating websites.
His main writing topics include iPhones, Microsoft Office, Google Apps, Android, and Photoshop, but he has also written about many other tech topics as well.