Adjusting the size of the columns and rows in a spreadsheet application, like Google Sheets, is helpful in making data easier to read.
But when you need to know how to change the size of multiple cells in Google Sheets you might be struggling to accomplish your goal.
Luckily there is a way that you can select multiple ranges like columns or rows and simultaneously adjust their width or height.
How to Change the Size of Multiple Cells in Google Sheets
- Open your Sheets file.
- Hold down the Ctrl key and click each column letter to resize.
- Click on the right border of a selected column letter and drag it left or right.
Our article continues below with additional information on how to change the size of multiple cells in Google Sheets, including pictures for these steps.
Do you have an Excel file where you would like your cells to be the same width? Our make all columns same width Excel tutorial can show you how.
Have the sizes of the columns in your Google Sheets spreadsheet become unruly?
Or is data becoming difficult to read because it is obstructed by other columns?
Then resizing those columns is definitely something that you will want to do. But individually resizing multiple columns can be a little annoying, especially when you are working with a large sheet.
Fortunately Google Sheets allows you to change the width of multiple columns simultaneously.
You can achieve this by selecting the columns that you want to resize, then manually adjusting the width of one of those selected columns. All the rest of the selected columns will then resize themselves as well based on your setting.
Need to combine some of your cells into one? Find out how to merge cells in Google Sheets and achieve your desired result.
Change Multiple Column Widths at the Same Time in Google Sheets (Guide with Pictures)
The steps in this article are going to show you a quick way to change the width of multiple columns in a Google Sheets spreadsheet.
You will be able to select individual columns that you would like to make the same size, or you can select all of the columns in the spreadsheet at once.
You can click here if you also use Microsoft Excel and would like to know how to expand all of the rows in a spreadsheet at the same time.
Step 1: Go to your Google Drive at https://drive.google.com/drive/my-drive and double-click on the Sheets file containing the columns that you would like to resize.
Step 2: Click the button above row 1 and to the left of column A to select the entire spreadsheet.
Alternatively you can hold down the Ctrl key on your keyboard and click the column letter for each column that you would like to make the same size.
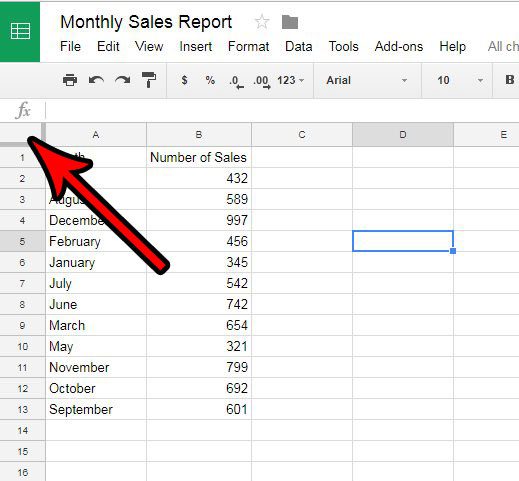
Step 3: Click on the right border of one of the selected columns, then drag that border to the left or right until it is the desired size.
The rest of the selected columns will resize to that size as well once you release the mouse button.
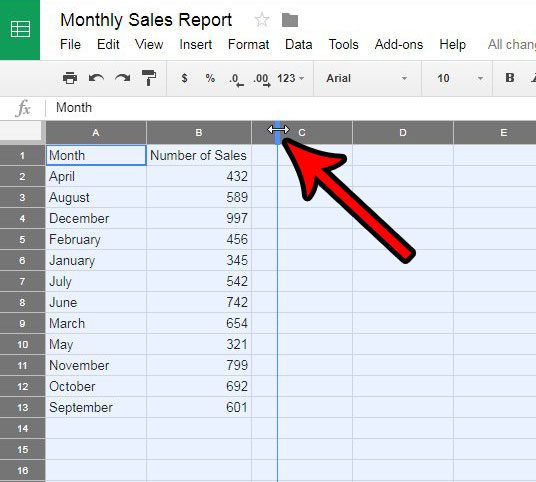
Now that you know how to change the size of multiple cells in Google Sheets you will be able to use this same method whenever you want to resize more than one row or a column at the same time in Sheets.
If you also work with Microsoft Excel, then you should check out our guide on how to autofit all columns in Excel for an easy way to resize columns there.
Above we mentioned how to select the entire sheet, and how to select individual columns one at a time. But you can also click on a column letter, hold down the Shift key then click on another column letter to select all of the columns between the two selections.
Alternatively you can change the size of multiple selected columns in Google Sheets by right-clicking on one of the selected columns and choosing the Resize columns option. There you will be able to specify an exact pixel width for each of the selected columns.
The right-click menu that appears when you do this has options for other things like hiding columns, deleting columns, adding columns and more. It can be a very helpful way to quickly make adjustments to your sheet that might be tedious to do in other ways.
Are you collaborating on a Google Sheets file with multiple people, and the current version of the file has a lot of mistakes or problems? Learn how to restore a previous version in Sheets so that you can work on the document from a previous point in time when it was working properly, or contained the correct data.
Continue Reading
- How to merge cells in Google Sheets
- How to wrap text in Google Sheets
- How to alphabetize in Google Sheets
- How to subtract in Google Sheets
- How to change row height in Google Sheets

Matthew Burleigh has been writing tech tutorials since 2008. His writing has appeared on dozens of different websites and been read over 50 million times.
After receiving his Bachelor’s and Master’s degrees in Computer Science he spent several years working in IT management for small businesses. However, he now works full time writing content online and creating websites.
His main writing topics include iPhones, Microsoft Office, Google Apps, Android, and Photoshop, but he has also written about many other tech topics as well.