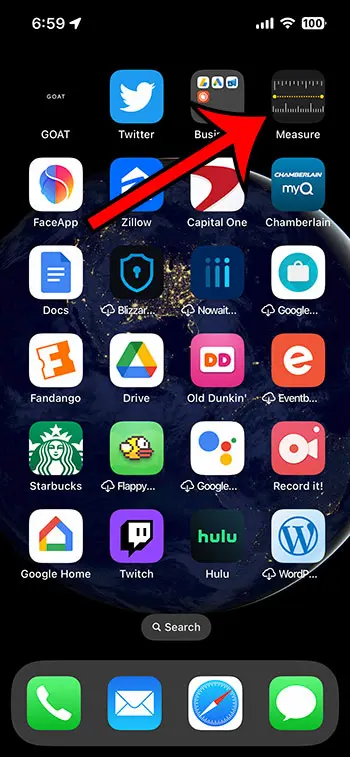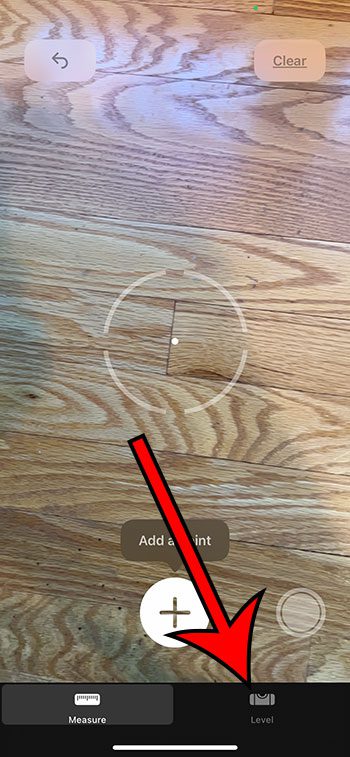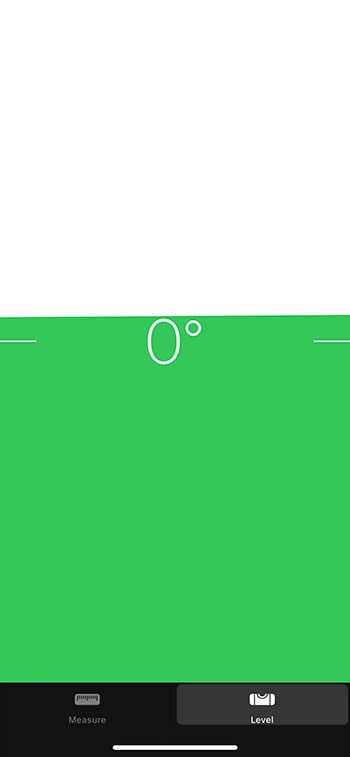If you have ever needed to see if a surface was flat or if a picture was hung properly, then you likely used a level to find that information.
But you might not always have a level handy, so you may have wondered if that was something that you could accomplish with your iPhone.
Fortunately, there is a level utility on the iPhone, although it’s found in an app that you may not use very much and which might not be easy to locate.
You can find and use the level tool on your iPhone by opening the Measure app, selecting the Level tab at the bottom of the screen, then putting the side of the iPhone on a surface to see if it’s level.
How to Use the iPhone’s Level Tool
- Open the Measure app.
- Select the Level tab.
- Place the side or bottom edge of the phone on the surface to measure.
Our guide continues below with additional information about using the level on iPhone, including pictures of these steps.
There are certain apps on our iPhones that we use almost everyday.
Things like Messages, Mail, Phone, and Safari are apps that I open multiple times each day so that I can communicate with others and find new information.
But there are some other apps that don’t get used as much, even though they have some very useful features.
One of these apps is called “Measure,” and you can use it to determine the size of an object. But it also has another “Level” utility that can let you determine whether or not an object or surface is level.
Our guide below will show you where to find and how to use your iPhone’s level if you find yourself in a situation where it might be helpful.
Related: If you are having trouble organizing your iPhone apps, then our guide on creating app folders can show you one useful method.
How to Use Your iPhone as a Level
The steps in this article were performed on an iPhone 13 in the iOS 16 operating system. These same steps will work on iPhone 7 or higher, and iOS 12 or higher.
If you have an iPhone 6 or lower, or if you are using iOS 11 or lower, then you will need to open the Compass app instead, then swipe to the left if you don’t see a Level tab.
Step 1: Find the Measure app and open it.
This app will typically be in a Utilities or Extras folder, but you can also tab the Search button on your Home screen and type “measure” into the search bar to find it.
Step 2: Select the Level tab at the bottom of the screen.
Step 3: Place the bottom or side edge of the phone on a surface to see if it’s level.
The number indicated on the screen will let you know how many degrees the surface is away from being flat.
If you see a “0” and the screen is green, then the surface is level.
Now that you know where to find and use the level on iPhone, you will be able to access this feature anytime the situation calls for it.
Note that there is also a feature in this app that you can use to match the slope of two surfaces.
You can place the bottom or side edge of the device on the first surface and tap the screen to save the slope of that first surface.
The iPhone will then remember that slope, allowing you to place the iPhone on the second edge to match it.
Once you are done matching the slope you can tap the screen again to forget the saved slope.
If you want to see some of the other tools and apps on your iPhone that you might not be using, then continue reading in the next section.
The iPhone’s Utilities Folder
The Utilities folder on an iPhone is a hidden gem that many users may not be aware of. It contains a collection of useful tools and features that can come in handy in a variety of situations.
One of the most commonly used utilities in this folder is the Calculator app. This simple yet powerful tool can handle basic math calculations as well as more complex equations. It even includes a scientific mode for advanced calculations.
Another popular utility is the Voice Memos app, which allows users to record audio notes and save them for later playback. This can be useful for recording lectures, interviews, or even just jotting down ideas on the go.
The Compass app is another handy tool that can be found in the Utilities folder. It provides users with a compass and level, making it easy to determine direction and ensure that objects are level.
For those who like to stay organized, the Clock app in the Utilities folder can be a lifesaver. It includes a variety of features such as alarms, timers, and a world clock, making it easy to keep track of time across multiple time zones.
The Settings app is also located in the Utilities folder, and it is an essential tool for customizing and managing your iPhone’s settings. From here, users can adjust everything from display and sound settings to privacy and security options.
One of the lesser-known utilities in this folder is the Shortcuts app. This powerful tool allows users to create custom shortcuts and automations that can help streamline tasks and save time. For example, you could create a shortcut that automatically turns off all your smart lights when you leave the house.
The Files app is another useful tool that can be found in the Utilities folder. It allows users to view and manage files stored on their device or in cloud storage services like iCloud or Google Drive.
Finally, the Measure app is a fun and practical tool that can be used to measure distances and objects using your iPhone’s camera. This can be useful for DIY projects, home renovations, or just measuring furniture to see if it will fit in a space.
Overall, the Utilities folder on an iPhone is a valuable resource for users looking to get the most out of their device. From basic tools like the Calculator app to more advanced features like Shortcuts and Measure, there’s something here for everyone. So the next time you’re exploring your iPhone’s apps, be sure to check out the Utilities folder and see what hidden treasures you can uncover.

Matthew Burleigh has been writing tech tutorials since 2008. His writing has appeared on dozens of different websites and been read over 50 million times.
After receiving his Bachelor’s and Master’s degrees in Computer Science he spent several years working in IT management for small businesses. However, he now works full time writing content online and creating websites.
His main writing topics include iPhones, Microsoft Office, Google Apps, Android, and Photoshop, but he has also written about many other tech topics as well.