Organizing apps on your iPhone can get more and more difficult as you find and install new apps. Over time, it is very likely that you will have multiple pages of apps that become difficult to navigate.
One effective solution for managing this clutter is to organize your apps into folders. You can create folders by tapping and holding an icon until it starts to shake, then dragging one icon on top of another.
But any folders that you create will remain in the position on the Home screen at which the folder was created. Fortunately, however, you can move folders in the same way that you move individual apps.
So if, for example, you put a bunch of default apps that you cannot delete into a folder to hide them away, then you could drag that folder to a secondary Home screen. Our guide below will show you a couple of different options for organizing your folders.
Moving Folders on the iPhone
The steps in this article were performed on an iPhone 6 Plus, in iOS 8. However, these same steps will work for other iPhone models, as well as most other versions of iOS.
Wondering which version of iOS is installed on your iPhone? This article will show you how to find out.
Note that we will present you with two different options for moving your app folder. The first option will be to move it to a different location on the same screen, and the second option will be to move the folder to a different screen.
Step 1: Locate the folder that you want to move.
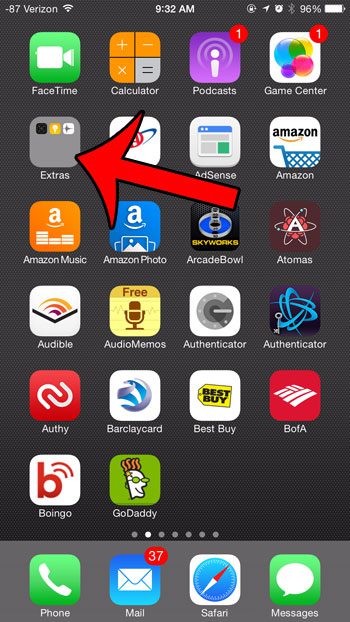
Step 2: Tap and hold the folder icon until all of the icons on your screen start to shake.
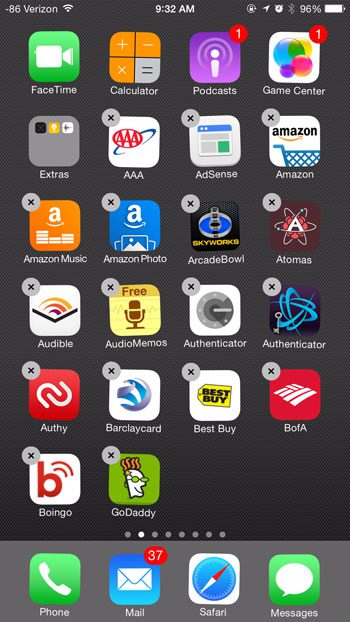
Step 3: Tap and hold the folder icon, then drag it to the desired location.
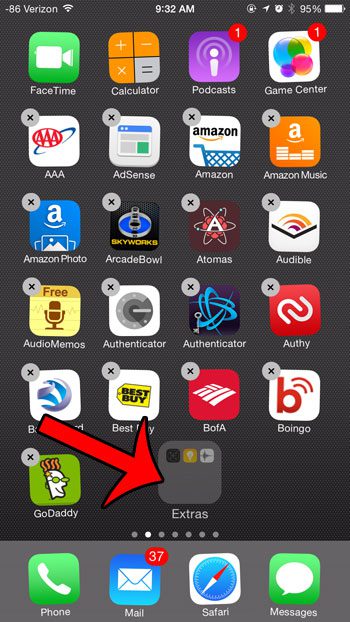
If you wish to drag the folder to a different screen, then drag the icon to the edge of the screen until the iPhone transitions to the next screen.
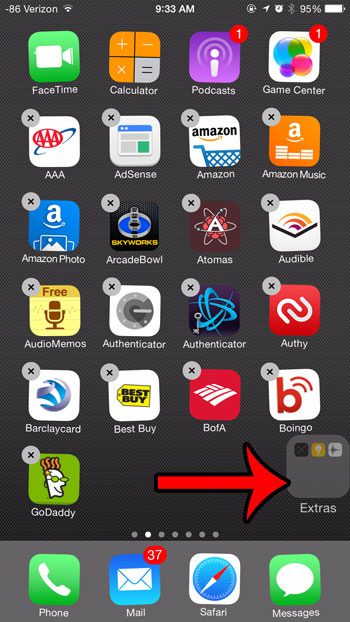
Once the folder is in the desired location, press the Home button under your screen to make the apps stop shaking.
Are you finding that you forget about the folders on your device and, as a result, the apps that are contained within them? This guide will show you how to delete a folder by removing all of the apps from inside of it.
The Extras/Utilities Folder
The Utilities folder on an iPhone is a treasure trove of useful apps and tools that can help you get the most out of your device. From managing your battery life to troubleshooting issues with your network connection, the Utilities folder has everything you need to keep your iPhone running smoothly.
One of the most popular apps in the Utilities folder is the Battery app, which allows you to monitor the health of your battery and optimize your settings to extend its lifespan. With this app, you can see how much battery life you have left, which apps are using the most power, and even get tips on how to conserve battery life.
Another useful app in the Utilities folder is the Voice Memos app, which lets you record audio notes and save them for later. Whether you need to remember a shopping list, capture a lecture, or just record a quick reminder, Voice Memos is a handy tool that can help you stay organized and on top of your schedule.
For those who like to tinker with their device settings, the Accessibility folder in Utilities is a great place to explore. Here, you can find a range of settings that can enhance your user experience, such as larger text, bold text, and even voiceover options for those with visual impairments.
The Utilities folder is also home to some powerful troubleshooting tools that can help you diagnose and fix issues with your device. For example, the Network Utility app can help you test your network connection and identify any problems that may be causing slow speeds or dropped connections.
In addition to these helpful tools, the Utilities folder also contains a range of other apps that can make your life easier. From the Compass app, which can help you navigate your way around an unfamiliar city, to the Stocks app, which lets you keep track of your investments, there is something for everyone in the Utilities folder.
Overall, the Utilities folder on an iPhone is an essential resource for anyone who wants to get the most out of their device. Whether you need to optimize your settings, troubleshoot issues, or simply stay organized, the Utilities folder has everything you need to stay on top of your game. So why not take a few minutes to explore the apps and tools in the Utilities folder today? You never know what kind of hidden gems you might discover!

Matthew Burleigh has been writing tech tutorials since 2008. His writing has appeared on dozens of different websites and been read over 50 million times.
After receiving his Bachelor’s and Master’s degrees in Computer Science he spent several years working in IT management for small businesses. However, he now works full time writing content online and creating websites.
His main writing topics include iPhones, Microsoft Office, Google Apps, Android, and Photoshop, but he has also written about many other tech topics as well.