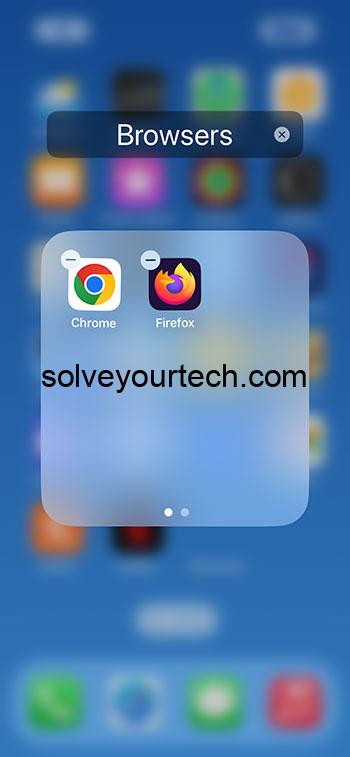Making folders on your iPhone 14 is straightforward. Press and hold an app, choose Edit Home Screen, drag it onto another app, and a folder is created. You can then drag other apps into this new folder, rename it, and press the home button or swipe up to finish.
After completing this action, your apps will be organized into the new folder(s) you created. This will declutter your home screen and make it easier to find and access your apps.
You can also check out this video about how to make folders on iPhone 14 for more on this topic.
Introduction
Ever felt like your iPhone’s home screen is a scattered mess of apps? You’re not alone! With the constant influx of new apps, it’s easy to get lost in a sea of colorful squares. Thankfully, the iPhone 14 has a nifty feature to help you out – folders! Organizing your apps into folders is not just a way to tidy up your screen; it’s a lifesaver for those who value efficiency and aesthetics.
Whether you’re a busy professional with tons of productivity apps, a gamer with a plethora of games, or someone who loves social media apps, creating folders can make navigating your iPhone 14 a breeze. And let’s be honest, who doesn’t love a well-organized space? It’s relevant to anyone who uses an iPhone because it helps you quickly find what you need, keep related apps together, and maintain a sleek, clean home screen. So, let’s dive into the simple yet game-changing world of iPhone organization!
Related: How to Delete Apps on iPhone Permanently
Step by Step Tutorial: Creating Folders on iPhone 14
This tutorial will guide you through creating folders to organize your apps on your iPhone 14.
Step 1: Tap and Hold an App
Tap and hold on an app, then choose Edit Home Screen.
When the app jiggles, it indicates that you’ve activated the edit mode on your iPhone. In this mode, you can move apps around or delete them.
Step 2: Drag the App
Drag the jiggling app onto another app.
This action creates a new folder automatically. The two apps will merge into a small square, indicating a folder has been formed.
Step 3: Rename the Folder
Tap the folder, then tap the name field to rename it.
Renaming your folder can help you identify its contents quickly. For instance, you can name a folder “Social” for all your social networking apps.
Step 4: Add More Apps
Drag other apps into the folder.
You can add as many apps as you like into the folder. This helps keep your home screen organized and clutter-free.
Step 5: Press the Home Button or Swipe Up
Press the home button on older iPhone models or swipe up on iPhone 14 to exit edit mode.
This action will save your changes and show your newly organized home screen with all your folders.
Pros
| Benefit | Explanation |
|---|---|
| Tidiness | Having folders on your iPhone helps keep your home screen neat and organized, making it aesthetically pleasing and easier to navigate. |
| Efficiency | Organizing apps into folders can save you time as you’ll know exactly where to find them instead of swiping through multiple screens. |
| Categorization | Folders allow you to categorize your apps by type or usage, such as having all your work-related apps in one folder, improving your workflow. |
Cons
| Drawback | Explanation |
|---|---|
| Limited Visibility | When apps are in a folder, they’re not as immediately visible as when they’re out on the home screen, which may hinder access for some. |
| Folder Management | Over time, you might accumulate many folders, which will require their own management and organization to stay efficient. |
| Accidental App Movement | While organizing, you might accidentally move apps into the wrong folders or pages, which can be frustrating and time-consuming to fix. |
Video About Making Folders
Additional Information
Creating folders on your iPhone 14 not only helps with organization but also with personalization. You can design your home screen to reflect your style and preferences. You could have a folder filled with your daily essentials, another for your favorite games, and one for those apps you use occasionally but don’t want clogging up your space.
Remember, you can also place folders within the dock at the bottom of your iPhone screen for even quicker access to your most-used apps. And what about those pre-installed apps you never use? You can’t delete them, but you can hide them away in a folder! Pro tip: If you’re a minimalist, you can even leave the folder name blank for a cleaner look. Folders are a fantastic tool to make your iPhone 14 work for you.
Summary
- Tap and hold an app, then choose Edit Home Screen.
- Drag the jiggling app onto another app to create a folder.
- Rename the folder by tapping the name field.
- Add more apps by dragging them into the folder.
- Press the home button or swipe up to exit edit mode and save changes.
Frequently Asked Questions
Can I move folders around on my iPhone home screen?
Yes, you can move folders around just like individual apps by tapping, holding, and dragging them to your desired location.
Is there a limit to how many apps I can put in a folder?
No, there’s no limit. You can add as many apps as you want; they will be spread across multiple pages within the folder.
Can I delete a folder without deleting the apps inside it?
Absolutely! Deleting a folder will not delete the apps. They will simply be redistributed onto your home screen.
Can folders be color-coded or customized?
Folders automatically take on the color of the apps inside them, but you cannot manually change the folder’s appearance beyond renaming it.
How do I remove an app from a folder?
Tap and hold the folder, then drag the app out of it and onto your home screen.
Conclusion
Mastering how to make folders on your iPhone 14 can truly revolutionize the way you interact with your device. With a few simple steps, you can transform a chaotic jumble of apps into a streamlined, organized display. Not only does this enhance the visual appeal of your home screen, but it also boosts your productivity by reducing the time spent searching for apps.
Embrace the power of organization and tailor your iPhone to fit your lifestyle seamlessly. Keep experimenting with different arrangements until you find the perfect setup that works for you. Happy organizing!

Matthew Burleigh has been writing tech tutorials since 2008. His writing has appeared on dozens of different websites and been read over 50 million times.
After receiving his Bachelor’s and Master’s degrees in Computer Science he spent several years working in IT management for small businesses. However, he now works full time writing content online and creating websites.
His main writing topics include iPhones, Microsoft Office, Google Apps, Android, and Photoshop, but he has also written about many other tech topics as well.