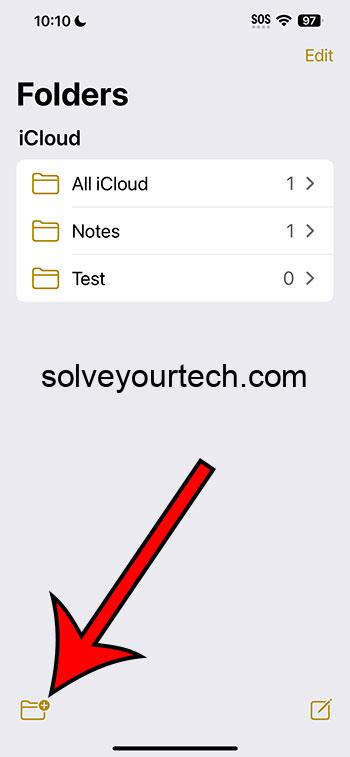Creating a new notes folder on an iPhone 14 is a snap. Simply launch the Notes app, tap on the back arrow if you’re not at the ‘Folders’ screen, hit the ‘New Folder’ icon, enter a name for your new folder, and select a location for it. Voila! You’ve just added an extra layer of organization to your notes.
After you complete this action, you’ll have a brand new folder dedicated to whatever category or project you have in mind. It’s like having a digital binder where you can neatly stash related notes, making them easier to find when you need them.
You can also watch this video about how to create a new notes folder on iPhone 14 for more information.
Introduction
Ever had a lightbulb moment and scrambled to jot it down, only to lose that golden nugget in a sea of digital scribbles on your iPhone? Fear not, fellow note-takers and list-makers! Creating a new folder in Notes on the iPhone 14 is like giving your brain a high-five for being organized. It’s not just about avoiding a cluttered mess; it’s about having your thoughts, ideas, grocery lists, and who-knows-what-else right where you expect them, every time. This nifty trick is especially relevant for the meticulous planners, the forgetful minds, and everyone who loves a bit of order in the palm of their hand. And let’s face it, with our phones practically being an extension of ourselves, who wouldn’t want to keep that personal space as tidy as a Marie Kondo-ed closet?
Related:How to Scan on iPhone with the Notes App
A Step by Step Tutorial
The following steps will guide you through creating a new folder in the Notes app on your iPhone 14, making your notes easier to manage and access.
Step 1: Open the Notes App
Tap on the Notes app to open it.
When you tap the Notes icon on your iPhone 14, you’re greeted with your current notes and possibly some existing folders. If you’re already in a note, tap the ‘Folders’ button in the top left to zoom out to the main view.
Step 2: Navigate to the Folders Screen
If you’re not already on the Folders screen, tap the back arrow in the top left corner until you are.
This is where you can see all your folders. It’s like standing in front of a filing cabinet, ready to add another drawer.
Step 3: Tap the New Folder Icon
Locate and tap the ‘New Folder’ icon in the bottom left corner of the screen.
It’s a little icon with a folder and a plus sign – you can’t miss it. Think of it as the “Eureka!” button.
Step 4: Name Your Folder
Type in a name for your new folder when prompted.
Choose a name that screams “this is me!” or at least something that’ll help you remember what you put in it.
Step 5: Select a Location for Your Folder
Decide where you want to save your new folder. You can choose to save it on your iPhone or, if you use iCloud, within an existing folder there.
Picking a spot is like choosing where to plant a tree – where will it grow best?
Pros
Creating new folders in your Notes app has some undeniable benefits.
Easy Organization
Keeps your notes organized.
When everything has a place, life just feels easier. Your notes are no exception. A new folder means less time searching and more time being brilliant.
Improved Focus
Helps you focus on one topic at a time.
With separate folders, your brain doesn’t have to shift gears from groceries to work projects. It’s like having a dedicated workspace in your mind.
Enhanced Privacy
Allows for more privacy when sharing devices.
Just as you wouldn’t want someone flipping through your diary, folders can keep nosy folks away from your personal memos when you’re sharing your screen.
Cons
However, there are some limitations to consider as well.
Possible Clutter
Can lead to a clutter of too many folders.
If you go folder-happy, you might end up with a labyrinth of folders that even Daedalus wouldn’t escape from.
Over-Organization
Risk of over-organizing and complicating simple lists.
Sometimes a folder within a folder is like putting a box inside a box – it just makes getting to your stuff harder.
Syncing Issues
Potential syncing problems across devices.
When iCloud is involved, things can get lost in the digital clouds. It’s like sending a text to space and hoping it finds a satellite.
Additional Information
While the steps above will have you sorted in no time, there are a few other nuggets of wisdom that might just come in handy. For starters, remember that folders can also be created within other folders – it’s folders all the way down! This nested folder feature is handy for organizing related subcategories. Think of it as a tree structure, where you can break down broad topics into finer branches.
Also, be mindful that if you’re using iCloud, the changes you make will reflect across all your devices. This is fantastic for keeping up-to-date, but it also means any accidental deletions will sync as well. To avoid losing important notes, you might want to get into the habit of regularly backing up your iPhone. It’s like insurance for your digital thoughts.
Lastly, the search functionality in Notes is powerful. Even if you’re not the most organized apple in the orchard, a quick search can pull up what you’re looking for. Just tap the search icon – it’s like having a personal assistant who remembers everything you’ve ever written.
Summary
- Open the Notes app.
- Navigate to the Folders screen.
- Tap the New Folder icon.
- Name your folder.
- Select a location for your folder.
Video About New Notes Folders
Frequently Asked Questions
Can I create subfolders within folders?
Yes, you can create subfolders for even more organization.
Creating a hierarchy of folders is like having drawers within drawers – it keeps your related thoughts nested together.
Will creating new folders affect my existing notes?
No, it won’t affect existing notes unless you move them into the new folder.
It’s like getting a new bookshelf – it doesn’t change the books you already have.
Can I delete a folder if I don’t need it anymore?
Absolutely, just be careful as it will delete all the notes inside it.
Think of it as tossing out a drawer – everything in it goes too.
What if I can’t find my new folder?
Check under ‘On My iPhone’ or ‘iCloud’ and ensure you didn’t nest it by accident.
It could be hiding like a sock lost in the laundry – it’s there, just not where you expect.
How do I share a folder with someone else?
Use the ‘Add People’ option in the folder settings to invite others to view or edit.
It’s like opening the door to your digital garden and inviting friends in.
Conclusion
So there you have it – organizing your digital notes on the iPhone 14 is as easy as pie, and definitely less messy. By following the simple steps outlined, you can turn a jumble of ideas into a well-ordered digital library. Remember that the way you organize your folders can significantly affect your productivity and peace of mind. Like a master librarian, take the time to think about the best structure for your folders and notes. It might just be the productivity boost you’ve been looking for.
And hey, why stop at notes? This organizing prowess can extend to your photos, emails, and documents too. The principles are the same: sort, categorize, and make your life a breeze. As you get the hang of it, you’ll find that a little organization can go a long way in decluttering not just your phone, but your mind. Now, go forth and organize!

Matthew Burleigh has been writing tech tutorials since 2008. His writing has appeared on dozens of different websites and been read over 50 million times.
After receiving his Bachelor’s and Master’s degrees in Computer Science he spent several years working in IT management for small businesses. However, he now works full time writing content online and creating websites.
His main writing topics include iPhones, Microsoft Office, Google Apps, Android, and Photoshop, but he has also written about many other tech topics as well.