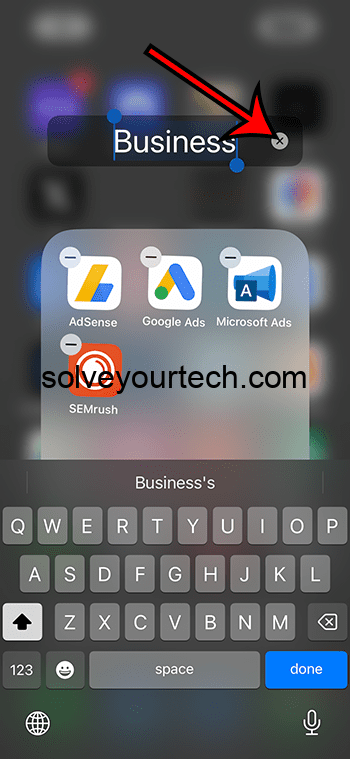Renaming a folder on your iPhone running iOS 17 is a breeze. Simply press and hold the folder you wish to rename, then choose the Edit Home screen option. Tap the folder again to open it, and then tap the name of the folder to edit it. Enter the new name and press the ‘Done’ button on your keyboard. Voila, your folder has a new name!
After renaming your folder, it will appear with the new name on your iPhone’s home screen. This can help you better organize your apps and find them more easily when you need them.
You can also check out this video about how to rename a folder on your iPhone for additional info.
Introduction
Are you tired of staring at the same old generic folder names on your iPhone? Do you crave a bit of personalization to make your device feel more like your own? Well, you’re in luck! With the release of iOS 17, Apple has made it easier than ever to customize your iPhone, including the ability to rename folders. This feature is a game-changer for those of us who like to keep our apps meticulously organized.
It’s not just about aesthetics; renaming folders can improve your overall user experience by making it quicker to find the app you’re looking for. Whether you’re a student, a professional, or just someone who enjoys a well-organized phone, learning how to rename a folder on your iPhone is a skill that will serve you well. Let’s dive into the simple steps to achieve this.
Related: How to Make Folders on iPhone 14: A Step-by-Step Guide
Step by Step Tutorial for How to Rename Folder on iPhone
The following steps will guide you through the process of renaming a folder on your iPhone with iOS 17.
Step 1: Locate the Folder
Find the folder you want to rename on your iPhone’s home screen.
Locating the folder is the first step in the process. Make sure you know exactly which folder you want to rename to avoid any confusion.
Step 2: Enter Jiggle Mode
Press and hold the folder, choose Edit Home Screen, then wait until it starts jiggling.
When the folder begins to jiggle, it indicates that you have entered the editing mode. This mode allows you to move apps and, of course, rename folders.
Step 3: Open the Folder
Tap the folder again to open it.
Once the folder is open, you will see all the apps contained within it, and the name of the folder will be visible at the top.
Step 4: Rename the Folder
Tap the name of the folder and enter your desired new name.
When you tap the folder name, the keyboard will appear, allowing you to type in the new name. Be creative but also consider a name that reflects the contents of the folder for easy recognition.
Step 5: Confirm the Change
Press the ‘done’ button on your keyboard.
After typing the new name, press the ‘done’ button to save the changes. The new name will now be displayed on the folder.
Pros
| Benefit | Explanation |
|---|---|
| Improved Organization | Renaming folders allows you to categorize your apps more effectively, leading to a more organized home screen. |
| Time Saving | With well-named folders, you can find the app you’re looking for much faster, saving you time. |
| Personalization | Giving your folders unique names adds a personal touch to your iPhone, making it feel more like your own. |
Cons
| Drawback | Explanation |
|---|---|
| Potential Confusion | If you use vague names, it may be hard to remember which apps are in which folder. |
| Limited Characters | There is a limit to how many characters you can use in a folder name, which may restrict your creativity. |
| Accidental Renaming | If not careful, you can accidentally rename a folder, leading to temporary confusion. |
Additional Information
Renaming a folder on your iPhone with iOS 17 is not just about changing a name; it’s about taking control of your digital space. An organized phone is a reflection of an organized mind, after all. When renaming folders, consider using names that are short, descriptive, and easy to remember. This will ensure that you can navigate your home screen with ease. Also, remember that you can use emojis in your folder names for an added visual cue. Just be sure not to overdo it – too many emojis can make your home screen look cluttered.
And if you ever decide that the new name isn’t working for you, don’t worry! You can always change it back or try something new. Experiment with different naming conventions to find what works best for your lifestyle. And remember, while iOS 17 has made it easier than ever to rename folders, the feature has been available in previous iOS versions too.
You can create iPhone folders by tapping and holding on one of the apps on one of your Home screens, or by tapping and holding in an empty space on your Home screen background, choosing Edit Home screen, and then dragging that app on top of one of your other apps.
Note that iPhone folders need to have at least two apps inside of them. If you have multiple pages of apps on your phone and you want to combine apps from different Home screens, then you can move an app to different screens by dragging it to the left or right side of the Home screen.
You can have multiple folders on an iPhone, too, so there’s no need to try and fit a ton of apps into one of your folders. In fact, it’s fairly common for people to exclusively use iPhone folders to manage their apps, and it’s not unusual to have an entire Home screen page that consists of only folders.
Summary
- Locate the folder you want to rename on your home screen.
- Press and hold the folder, then choose Edit Home Screen.
- Tap the folder to open it.
- Tap the folder name and enter the new name.
- Press the ‘done’ button on your keyboard to save the new name.
Note that once you complete the rename folder on iPhone process, you will see the new name displayed under the iPhone folders on the Home screen, as well as when you open the folder.
Frequently Asked Questions
Can I use emojis in my folder names?
Yes, you can use emojis in your folder names for added personalization. One of the most interesting elements of learning how to rename folders on iPhone is the ability to customize them totally to your liking.
Is there a limit to how long my folder name can be?
Yes, there is a character limit for folder names, so keep your names concise. This limit to the size of app folders character length is a crucial part of making sure that the Home screen layout remains organized and easy to manage.
Will renaming a folder affect the apps inside?
No, renaming a folder will not affect the apps inside. It’s purely a cosmetic change.
Can I rename a folder multiple times?
Absolutely! You can these how to rename a folder on iPhone steps as many times as you’d like.
What if I don’t like the new folder name?
No problem, just follow the steps again to rename the folder to something else that suits your preference.
Conclusion
Renaming folders on your iPhone with iOS 17 is a simple yet powerful way to customize your device and improve your overall user experience. This feature might seem small, but it’s all about the details when it comes to personalizing your digital life. It’s a way to bring a sense of order and personality to the sea of apps we have at our fingertips.
Whether you’re someone who thrives on organization or just looking to spice up your home screen, taking advantage of this iOS 17 feature is a step in the right direction. Now that you know how to rename a folder on your iPhone, go ahead and give it a try – your home screen will thank you!

Matthew Burleigh has been writing tech tutorials since 2008. His writing has appeared on dozens of different websites and been read over 50 million times.
After receiving his Bachelor’s and Master’s degrees in Computer Science he spent several years working in IT management for small businesses. However, he now works full time writing content online and creating websites.
His main writing topics include iPhones, Microsoft Office, Google Apps, Android, and Photoshop, but he has also written about many other tech topics as well.