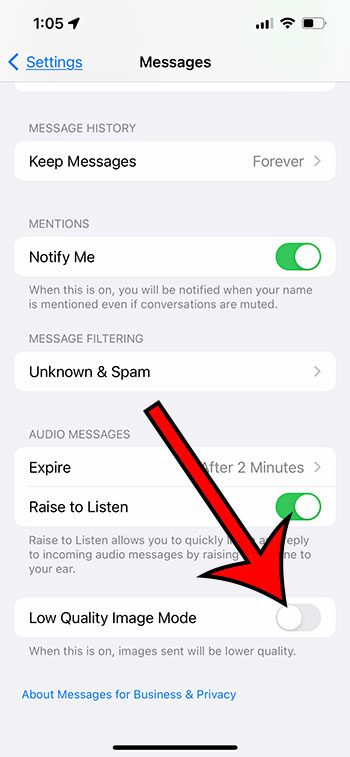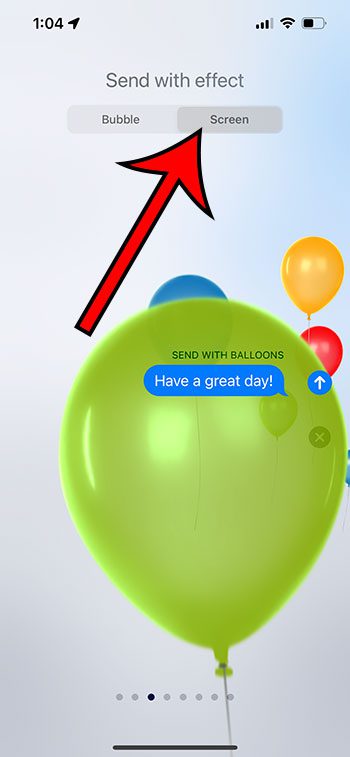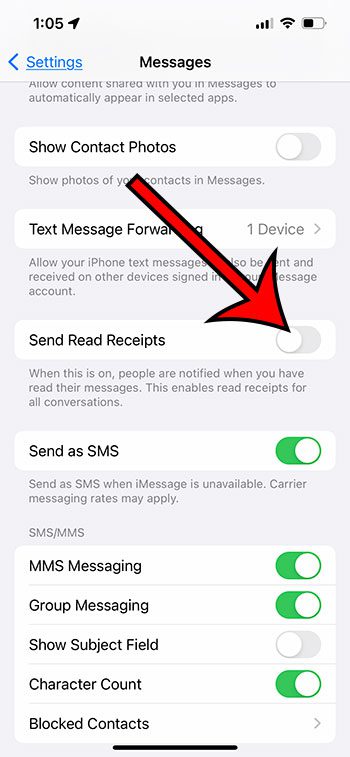Since text messaging is such a helpful part of communication on an iPhone, it’s good to know how to do a lot of the things that the app has to offer, as well as how to change some of the settings that you don’t like.
Three of the messaging settings that you might want to know involve text message effects, the low quality image mode setting, and read receipts.
In this article, we are going to discuss all three of these options, plus show you how you can implement them into your own usage.
So continue reading below and learn about three text messaging tips for your iPhone, and how they can help you every day.
How to Change the Low Quality Image Mode Setting on an iPhone
If you’ve ever sent a text message picture to someone and they told you that it was blurry or difficult to see, then it might be due to a setting on your phone called Low Quality Image Mode.
This setting will attempt to reduce the amount of data you use when sending pictures by not sending the original quality image.
Unfortunately, this can result in pictures that are not only blurry but also very small and almost impossible to see.
Luckily you just need to go onto the Messages menu in the settings app and turn off a specific setting there.
You can also find an option there concerning sending iMessages as text messages, which you can learn more about in this article.
Step 1: Open the Settings app.
Step 2: Scroll down, and choose the Messages option.
Step 3: Scroll to the bottom of the menu, and tap the button to the right of Low Quality Image Mode to turn it off.
You will know that the setting is turned off when there is no green shading around the button. I have Low Quality Image Mode turned off in the picture below.
The next setting that you might want to familiarize yourself with involves text message effects. We will discuss how to use these in the next section.
Related: You can also check out this guide for some iPhone Safari tips.
How to Use Text Message Effects on an iPhone
Have you ever sent someone a greeting like “Happy Birthday” or “Congratulations” and noticed that your iPhone included some interesting effects?
This is happening because of a feature in iMessage called text message effects.
This feature is not exclusive to just the specific phrases mentioned above (and other similar ones), and you can apply it to any text message that you send to another iMessage user.
Step 1: Open the Messages app
Step 2: Choose the conversation with the person to whom you would like to send a text message effect.
Step 3: Type the message into the message field.
Step 4: Tap and hold on to the send arrow.
Step 5: Choose the Bubble or Screen tab at the top of the screen.
Step 6: Swipe left or right until you find the text message effect that you want to use.
Step 7: Tap the Send arrow to send a message with the effect.
Now that you know how to use text message effects on your iPhone, you can start to incorporate this into more situations which can create some interesting text message conversations with your friends and family.
Deal of the Day
- HIGH-QUALITY SOUND — Powered by the Apple H1 headphone chip, AirPods deliver rich, vivid sound.
- EFFORTLESS SETUP — After a simple one-tap setup, AirPods are automatically on and always connected. They sense when they’re in your ears and pause when you take them out. And sound seamlessly switches between your iPhone, Apple Watch, Mac, iPad, and Apple TV.
Last update on 2025-07-01 / Affiliate links / Images from Amazon Product Advertising API | As an Amazon Associate, I earn from qualifying purchases.
How to Turn On or Turn Off Read Receipts on an iPhone
One final text message setting that you want to change is called read receipts.
If you’ve ever sent a text message to someone then gone back into the conversation you might’ve seen the word red underneath that message.
This is happening because that person has read receipts enabled, which indicates that it will tell the person that sent the message that the receipt recipient of the text message Has looked at that message.
If you’ve never change the setting on your own iPhone, then it’s possible that you have it enabled as well
If you like to take your time to answer messages and if you’ve ever had someone ask you why you haven’t responded to a message when they’ve seen that you’ve read it then you might wanna turn off read receipts to give yourself a little bit more privacy.
Fortunately, turning off read receipts on your iPhone requires just a couple of steps.
Step 1: Open the Settings app
Step 2: Scroll down and select the Messages option.
Step 3: Tap the button to the right of Send Read Receipts to turn it off.
I have read receipts turned off in the picture below.
Now when people send you text messages, you won’t have to worry that they’ve seen that you’ve read them. If you’re taking your time to send a response
Related: How to Find Old Messages on iPhone Without Scrolling
Conclusion
Hopefully these islands, hopefully these text messages settings can help you to improve your experience with the app on your phone, these coupled with many of the other options that you’ll find on the Messages menu or various options that you can find while sending a text message. Can I help you to take full vantage of all the messaging tools that your iPhone has to offer

Matthew Burleigh has been writing tech tutorials since 2008. His writing has appeared on dozens of different websites and been read over 50 million times.
After receiving his Bachelor’s and Master’s degrees in Computer Science he spent several years working in IT management for small businesses. However, he now works full time writing content online and creating websites.
His main writing topics include iPhones, Microsoft Office, Google Apps, Android, and Photoshop, but he has also written about many other tech topics as well.