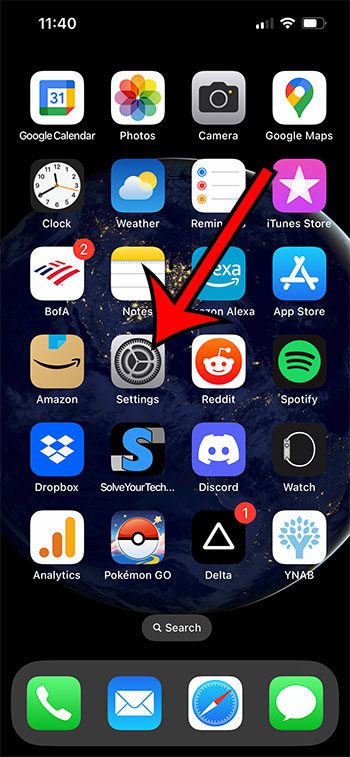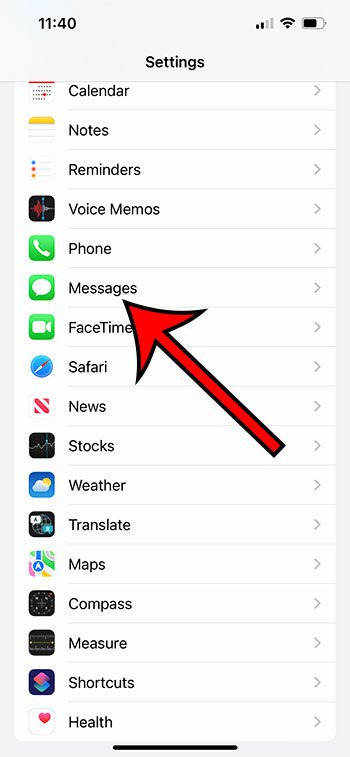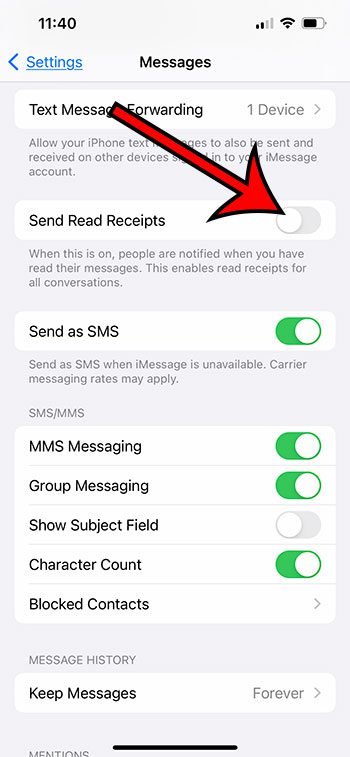If you’ve ever had someone ask you why you read a message they sent to your iPhone 13, but you didn’t respond, that that was due to a feature called read receipts.
There’s a setting on your iPhone that will let people who sent you texts know when that message has been read. Some people don’t mind this and even like it, while others would prefer to keep their text message-reading activities private.
You can turn off iPhone text message read receipts by going to Settings > Messages > and disabling Send Read Receipts.
How to Stop People From Seeing That You Read Their Text on an iPhone
- Tap Settings.
- Choose Messages.
- Turn off Send Read Receipts.
Our guide continues below with additional information about how to turn off read receipts on an iPhone 13, including pictures of these steps.
Outlook users may be familiar with read receipts, as it has been a feature of that application for a while.
Essentially, a read receipt lets the sender know when you have seen the message they sent to you.
The iPhone has a similar feature, and it’s likely that it’s currently enabled on your device.
But this isn’t something that you need to keep, and it’s possible to shut off read receipts so that the sender won’t know when you read their text.
Our tutorial below will help you find and disable this setting so that the “Read” notification under a message that you received will no longer appear.
Related: You can read our guide about iMessages sent as text messages if some of your blue texts are sometimes green instead.
How to Disable iPhone Text Message Read Receipts
The steps in this article were performed on an iPhone 13 in the iOS 16 operating system, but will work for most other iPhone models and most other iOS versions.
Step 1: Find the Settings app icon on your Home screen and open it.
Step 2: Scroll down and choose the Messages option.
Step 3: Scroll down and tap the button to the right of Send Read Receipts to turn it off.
Now that you know how to turn off read receipts on an iPhone 13, you will be able to adjust this setting based on whether or not you want other people to know that you have read their text messages or iMessages.
More Information About Turning Off iPhone Read Receipts
If you turn off read receipts on your iPhone, it only affects whether or not other people can see if you have read their messages. It won’t affect whether or not you can see that others have read your messages.
The read receipt setting can be turned on and off as often as you would like.
Note, however, that it applies to everyone that sends you messages. You won’t be able to selectively block read receipts for individuals or for groups of contacts.
If someone keeps sending you unwanted messages, you can block that sender by opening the conversation, touching their name at the top of the screen, tapping the info button, then choosing the Block this Caller option.
The Messages menu in the Settings app includes a lot of other options that you might want to adjust for your text messages as well.
For example, there is an SMS/MMS group on that menu that includes the following items:
- MMS Messaging – lets you send pictures and videos in text messages.
- Group Messaging – allows you to create and join group messages.
- Show Subject Field – toggles the “Subject” field on or off.
- Character Count – displays the number of characters used n your current SMS text message.
- Blocked Contacts – You can open this to see a list of the contacts and phone number you have blocked.
You can also scroll to the bottom of the screen and turn off the Low Quality Image Mode option if people tell you that your images are coming through blurry. Alternatively, you could turn that on if you want to use less data when sending pictures.
How to Turn Off iPhone Read Receipts – Additional Formats
You can view this information in different formats on some of our other channels.
YouTube Video – https://youtu.be/GZjjwe7XUDM
Instagram Infographic – https://www.instagram.com/p/CpNw3uquKN0/

Matthew Burleigh has been writing tech tutorials since 2008. His writing has appeared on dozens of different websites and been read over 50 million times.
After receiving his Bachelor’s and Master’s degrees in Computer Science he spent several years working in IT management for small businesses. However, he now works full time writing content online and creating websites.
His main writing topics include iPhones, Microsoft Office, Google Apps, Android, and Photoshop, but he has also written about many other tech topics as well.