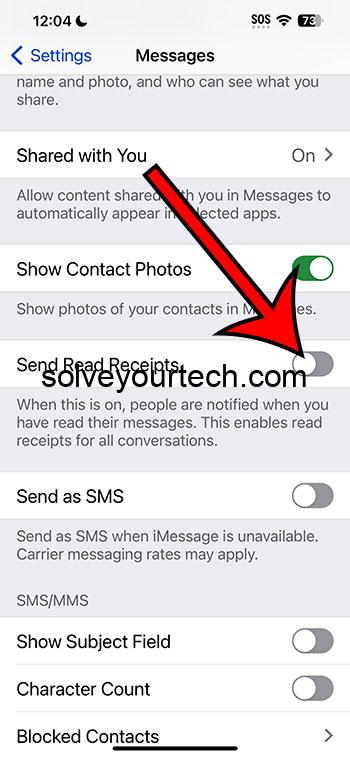To turn off read receipts on an iPhone running iOS 17, navigate to the Settings app, select Messages, and then toggle off the switch for Send Read Receipts. By doing this, people you message won’t be notified when you’ve read their texts.
After completing the action, the senders of iMessages will no longer see “Read” beneath their messages to you. They’ll only see “Delivered,” which means the message has reached your device. This can help maintain your privacy and control over your messaging habits.
You can also check out this video about how to turn off read receipts on iPhone for more information.
Introduction
In the digital age, where immediate responses are often expected, managing how and when we communicate can be pivotal to our digital well-being. The “read receipt” is a feature that tells others when you’ve read their messages, and while it can be useful, it can also create unnecessary pressure to respond immediately. For iPhone users, particularly those who’ve updated to iOS 17, managing this feature is straightforward but crucial.
Whether you’re a professional needing to control your workflow or someone who values their privacy, knowing how to turn off read receipts on your iPhone can be incredibly beneficial. This small adjustment to your settings can significantly impact your digital life, giving you back some control over your communications. It’s especially relevant to iPhone users who value discretion and those who want to manage their time and attention without feeling compelled to respond to messages immediately.
Related: iMessage Sent as Text Message iPhone Guide (2023 Update)
Step by Step Tutorial to Turn Off Read Receipts on an iPhone in iOS 17
This tutorial will guide you through the simple process of disabling read receipts on your iPhone running iOS 17. By following these steps, you’ll ensure that senders do not receive notification when you’ve opened and read their messages.
Step 1: Open the Settings app
Find and tap the Settings icon on your iPhone’s home screen to open the app.
The Settings app is where you can adjust all your device’s configurations, from network preferences to privacy settings. It’s the control center for your iPhone, allowing you to customize its behavior to suit your needs.
Step 2: Scroll down and select Messages
In the Settings menu, scroll until you find Messages and then tap on it to access the messaging settings.
The Messages section is specifically dedicated to settings that affect your texting experience, such as message history, text size, and yes – read receipts.
Step 3: Toggle off Send Read Receipts
Locate the Send Read Receipts option and switch the toggle to the off position.
By toggling off Send Read Receipts, you are disabling the function that notifies others when you have read their message. The toggle button will no longer be green once it is disabled, indicating that the setting is now turned off.
Pros
| Benefit | Explanation |
|---|---|
| Increased Privacy | Turning off read receipts enhances your privacy. You can read messages without the pressure of the sender knowing you’ve seen them immediately. This allows for more control over when and how you wish to respond. |
| Reduced Pressure to Respond | Without the obligation of a visible read receipt, you can take your time to craft thoughtful responses or reply at a time that’s more convenient for you. |
| Better Control Over Messaging Etiquette | Disabling read receipts can help set communication boundaries, making it clear that an immediate response may not always be possible and should not be expected. |
Cons
| Drawback | Explanation |
|---|---|
| Less Transparency with Contacts | Turning off read receipts may be seen by some as a lack of transparency, as contacts might want to know when their messages have been read. |
| Possible Misunderstandings | Some people might interpret the lack of a read receipt as their message not having been seen and may react by sending follow-ups or questioning if there’s an issue. |
| Inconsistent Experience Across Platforms | If you frequently switch between devices or platforms that handle read receipts differently, turning them off on your iPhone may lead to inconsistent communication experiences. |
Additional Information
Understanding the nuances of your iPhone’s settings can truly tailor your device to your lifestyle. For instance, did you know that with iOS 17, you not only have the option to turn off read receipts for all contacts but you can also manage this feature on a per-conversation basis? If you want to maintain transparency with certain individuals, it’s as simple as going into the details of a specific message thread and toggling read receipts on or off just for that conversation.
Moreover, if you’re using other messaging apps, don’t forget that each app will have its own settings for read receipts. Thus, if maintaining a low digital profile is your goal, you’ll need to adjust your preferences across all messaging platforms you use. It’s also worth mentioning that for encrypted messaging services, turning off read receipts can add an extra layer of privacy.
Remember, turning off read receipts on your iPhone is a reversible action. You can always switch the read receipts back on if you change your mind, providing flexibility in how you manage your communication.
Summary
- Open the Settings app.
- Scroll down and select Messages.
- Toggle off Send Read Receipts.
Frequently Asked Questions
Will I still receive read receipts from others if I turn mine off?
Yes, you will still receive read receipts from others unless they have also turned theirs off.
Can I turn read receipts back on easily if I change my mind?
Absolutely, just follow the same steps and toggle the Send Read Receipts switch back to the on position.
Does turning off read receipts also affect text messages sent from my Mac or iPad?
If you’re using the same Apple ID, the settings should sync across devices, but it’s a good idea to check each device individually.
What about third-party messaging apps?
Third-party apps like WhatsApp or Facebook Messenger have their own settings for read receipts, which must be managed within those specific apps.
If I turn off my read receipts, will it affect messages I’ve already read?
No, it only affects read receipts for messages received after the setting is changed.
Conclusion
Mastering the management of read receipts on your iPhone running iOS 17 is a small but mighty way to claim back some personal space in the digital world. It’s a simple task that can make a significant impact on your day-to-day interactions, giving you the freedom to respond on your own terms.
Whether you’re a professional managing an avalanche of messages or a casual user seeking a bit more privacy, understanding how to turn off read receipts is a savvy move in our interconnected age. So go ahead, take control of your digital communications, and enjoy the peace that comes with it.

Matthew Burleigh has been writing tech tutorials since 2008. His writing has appeared on dozens of different websites and been read over 50 million times.
After receiving his Bachelor’s and Master’s degrees in Computer Science he spent several years working in IT management for small businesses. However, he now works full time writing content online and creating websites.
His main writing topics include iPhones, Microsoft Office, Google Apps, Android, and Photoshop, but he has also written about many other tech topics as well.