It’s fairly common to browse the Internet and find a Web page or a product that you think someone else might like to see.
You may have previously tried to describe the way that you found that page to someone, but a far simpler way is to share the link directly with them in a text message on your iPhone.
Our guide below will show you how to do this from the Chrome app on your iPhone using a sharing feature that is built right into the app.
How to Send Someone a Link from the Chrome iPhone App
- Open Chrome.
- Navigate to the page you want to share.
- Touch the Share button.
- Select the Messages app.
- Type the contact name or number into the To field.
- Tap the Send button.
Our guide continues below with additional information on sharing Chrome links on an iPhone, including pictures of these steps.
If you are browsing the Internet in the Chrome browser on your iPhone, you may stumble across a page that you think another person should see.
But it can be difficult to describe to someone how to find a Web page, so the simplest option is to send a link to that person that leads them directly to the page that you want them to see. Fortunately, you can do this rather easily in the iPhone Chrome app by using our guide below.
This tutorial is specifically for the Chrome app on the iPhone. If you want to learn how to text message a Web page link in Safari, click here.
Step 1: Open the Chrome browser app on your iPhone.
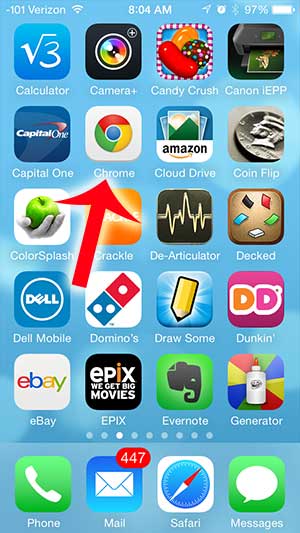
Step 2: Browse to the Web page that you want to share via text message.
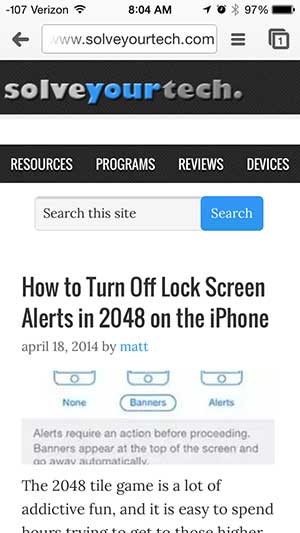
Step 3: Touch the Settings menu at the top-right of the screen.
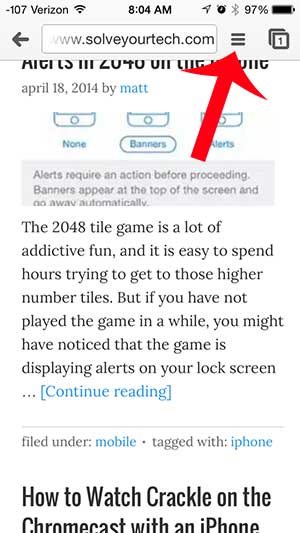
Step 4: Touch the Share option.
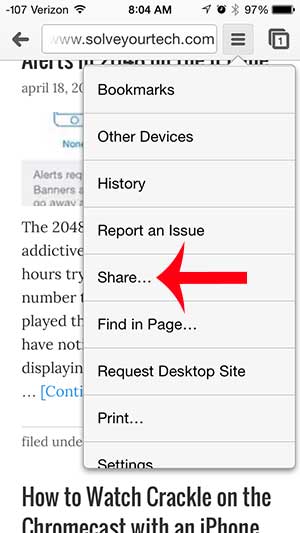
Step 5: Touch the Messages icon.
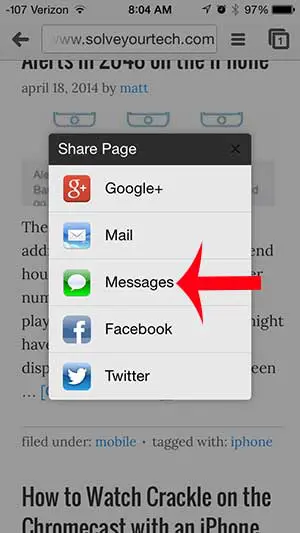
Step 6: Enter the phone number or contact name into the To field at the top of the screen, then touch the Send button to share the link.
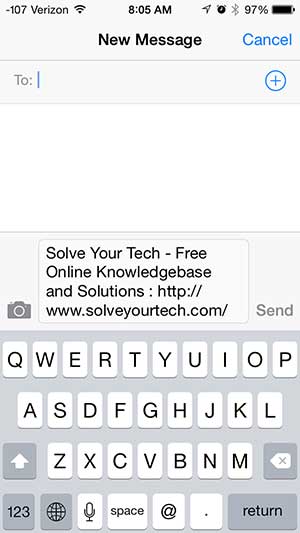
Do you have a Chromecast, and want to use it to watch videos on your TV? Learn how to watch Hulu on your TV with the Chromecast and an iPhone. If you do not have a Chromecast yet, learn more about it here.
Continue Reading
- How to delete apps on an iPhone 8
- How to check an iTunes gift card balance on an iPhone
- What is a badge app icon on an iPhone?
- How to make your iPhone louder

Matthew Burleigh has been writing tech tutorials since 2008. His writing has appeared on dozens of different websites and been read over 50 million times.
After receiving his Bachelor’s and Master’s degrees in Computer Science he spent several years working in IT management for small businesses. However, he now works full time writing content online and creating websites.
His main writing topics include iPhones, Microsoft Office, Google Apps, Android, and Photoshop, but he has also written about many other tech topics as well.