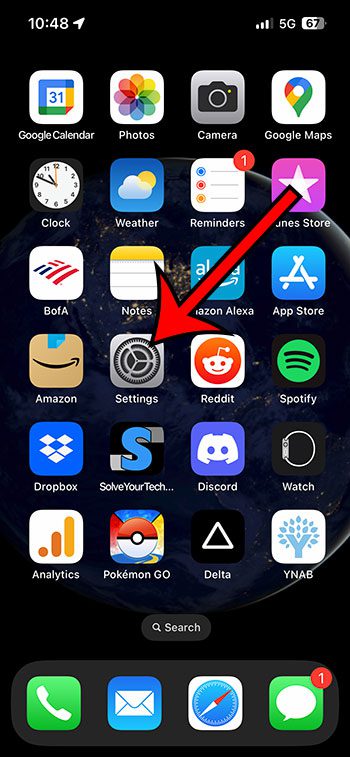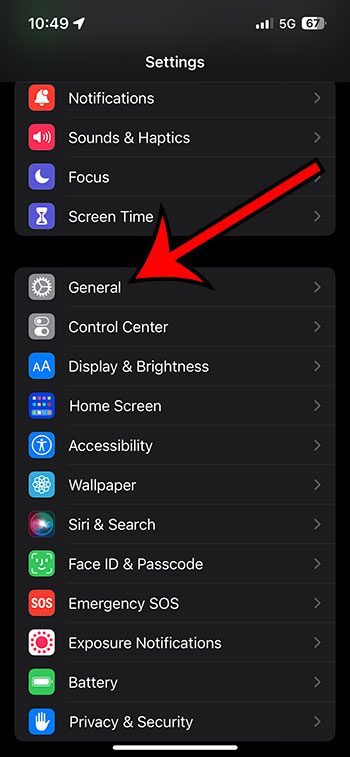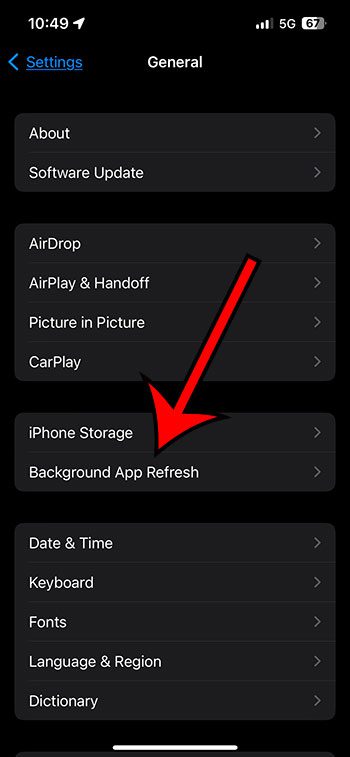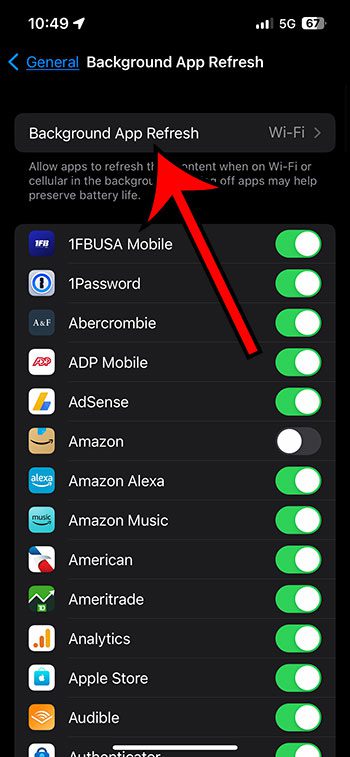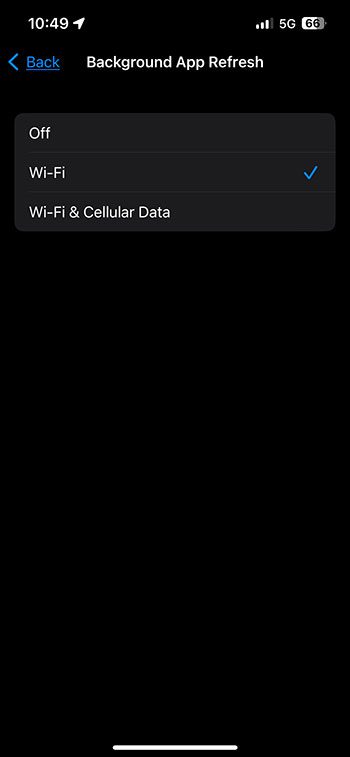When you switch between apps on your iPhone, a setting called “Background App Refresh” can cause those apps to keep downloading data in the background.
While this helps ensure that you are seeing the most current information, it can also use data and battery life.
To change the iPhone Background App Refresh setting, you need to go to Settings > General > Background App Refresh > Background App Refresh > then choose an option there.
How to Change the iPhone Background App Refresh Setting
- Open the Settings menu.
- Select the General option.
- Tap Background App Refresh near the middle of the menu.
- Tap the button next to Background App Refresh to turn it off.
Our guide continues below with additional information about how to adjust the Background App Refresh iPhone setting, including pictures of these steps.
If there is blue shading around the clock on your iPhone, then this article can help you figure out why it’s happening.
When you close an app on your iPhone, it will typically enter a suspended state after a few seconds.
This preserves your iPhone’s resources for apps that you are actively using. But some apps can continue to periodically refresh in the background after you have closed them, which you might not wish to happen.
While the background app refresh option can help to make sure that your apps always have current content and are updated regularly, background apps drain your battery life.
Fortunately, you can have Background App Refresh turned off on your device, and our guide below will show you the steps to follow in order to do so.
Video About the Background App Refresh Setting on an iPhone
How to Adjust Background App Refresh on an iPhone
The steps in this section were performed on an iPhone 13 in the iOS 16 operating system.
Step 1: Find the Settings app icon on your Home screen and open it.
Step 2: Scroll down and select General from this menu.
Step 3: Touch the Background App Refresh button.
Step 4: Choose Background App Refresh again.
Step 5: Tap the Off option to disable the setting, or choose the Wi-Fi or Wi-Fi and Cellular option if you would like to continue using this feature.
Note that if you choose to disable Background App Refresh, it can help to save battery life and data usage.
Now that you know how to adjust the background app refresh iPhone setting, you will be able to toggle this setting on or off when you want to update your data or when you want to converse data usage and battery life.
Old Method – Disabling Background App Refresh in iOS 8 on an iPhone 6 Plus
The steps in this section were written using an iPhone 6 Plus, in iOS 8. Steps may vary for other versions of iOS. If you wish to know more about the Background App Refresh option, you can read this article on Apple’s support site.
Our guide is split into two different versions. The first version provides short, concise directions for disabling this feature. Underneath it is a version that includes screenshots if you are having difficulty finding anything described in one of the steps.
Steps with Pictures
Step 1: Touch the Settings icon.
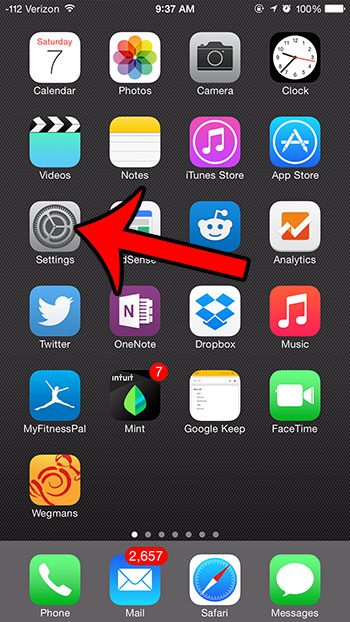
Step 2: Scroll down and tap the General button.
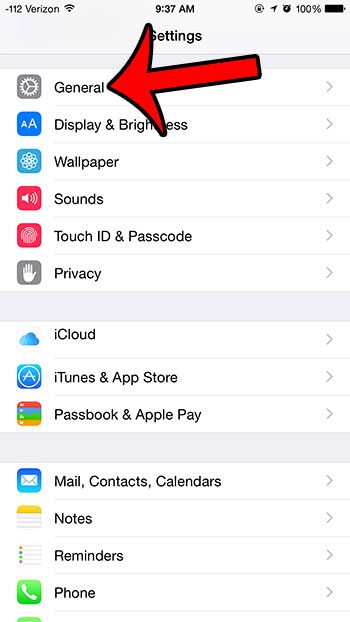
Step 3: Select the Background App Refresh option near the bottom of this screen.
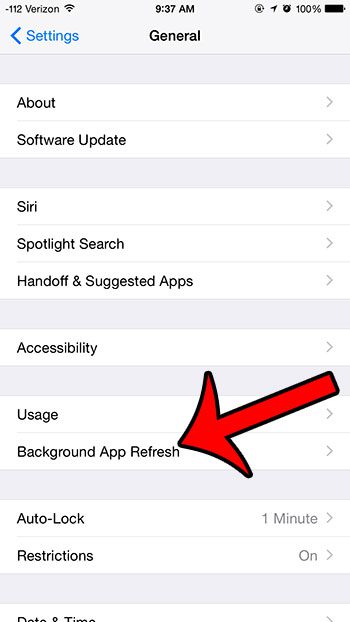
Step 4: Touch the button to the right of Background App Refresh. You will know that it is turned off when there is no longer green shading around the button, and when the buttons to the right of the individual apps listed on the screen have been hidden. The option has been turned off in the image below.
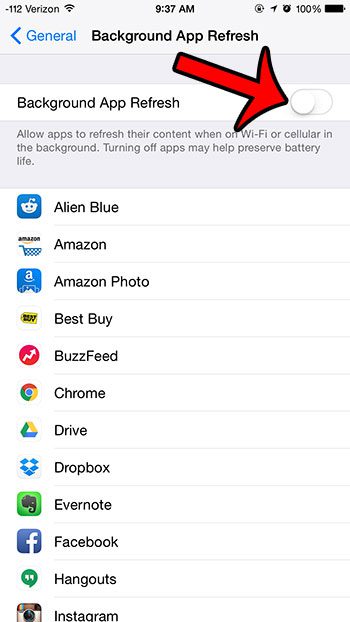
Are you wondering which of your iPhone apps is using the most battery life? Click here to find out how to check.
More Information About Updating Apps in the Background on an iPhone
As we mentioned previously, the different options for this setting include the following:
- Off – this stops all of your apps from updating in the background.
- Wi-Fi – this lets your apps update in the background, but only when you are on a Wi-Fi network.
- Wi-Fi & Cellular Data – this lets your iPhone update in the background all the time, regardless of your network connection type.
When you are on the main Background App Refresh menu, you should see a list of all of the different apps that are installed on your device. If you have left the setting enabled, then you can toggle the switch next to an individual app to control whether or not that app can download data in the background. When you turn Background App Refresh off, your app will wait until it’s active tp update its data.
Low Data Mode – If you are concerned about your data usage, then you might want to adjust an option on the cellular menu. You can go to Settings > Cellular > Cellular Data Options > Data Mode > and choose Low Data Mode. Once this is enabled, your iPhone will help to converse cellular data by pausing updates and background tasks.
Low Power Mode – There are many settings on your iPhone that can affect your battery usage. While you could go through and try to adjust them all manually, there is a mode on the iPhone that will do it for you. This setting is called Low Power Mode, and you can enable it by going to Settings > Battery > then tapping the Low Power Mode button. Once this is on, your iPhone will automatically adjust the screen brightness, background tasks, and more in an effort to preserve your remaining battery life.
Check App Data Usage – If you’ve decided to keep the Background App Refresh setting on, but you want to adjust the option for individual apps, then a good place to check your app data usage is at Settings > Cellular > then scrolling down to the Cellular Data section. Here you can see data usage values next to each app, which will give you an idea of which apps use the most mobile data.
Background data usage can be pretty significant when you have Background App Refresh enabled for an app like Facebook or Instagram. if you are attempting to fix problems that you are experiencing, then adjusting the Background App Refresh feature for social media apps is a good first step to take.

Matthew Burleigh has been writing tech tutorials since 2008. His writing has appeared on dozens of different websites and been read over 50 million times.
After receiving his Bachelor’s and Master’s degrees in Computer Science he spent several years working in IT management for small businesses. However, he now works full time writing content online and creating websites.
His main writing topics include iPhones, Microsoft Office, Google Apps, Android, and Photoshop, but he has also written about many other tech topics as well.