If you rely heavily on your iPhone to manage your schedule, assist with work, or entertain yourself throughout the day then you might have it turned on for multiple hours each day. But too much iPhone usage can cause the battery to drain too quickly, leaving you with a dead battery near the end of the day.
When you first get a new iPhone, the battery life on it probably seems excellent. Even with heavy usage, you can probably use it for a couple of days before it actually needs to be charged. This is especially true with newer models, as the battery life just keeps improving with each new iteration of the iPhone.
But, over time, you may start to notice that you need to charge it more and more frequently. While this could be due to degradation in the battery itself, it’s more likely that new apps and different settings are causing the battery to drain more quickly. Our guide below will show you five common places where you can make changes that should help to extend your average battery life a little longer.
5 Reasons Why Your iPhone Battery Might Be Draining Too Fast
- Screen is on too long before locking
- Brightness level of screen is too high
- There are too many widgets
- Excessive notifications
- Too many apps using your location
Our article continues below with additional information for each of these reasons, including steps that you can take to resolve them.
Check out our how to change Bluetooth name on iPhone tutorial if you would like to make your phone easier for other devices to identify.
Reason 1 – Your Auto Lock Duration is Too Long
When you don’t interact with your iPhone for a while, the screen should turn off automatically. This can happen as quickly as 30 seconds but, it also may never happen.
Your iPhone screen being on is the biggest culprit when battery life is poor, so it’s helpful to take steps to minimize the amount of time that it’s illuminated when you aren’t using it.
You can adjust the Auto Lock setting on your iPhone with the following steps.
- Open the Settings app.
- Choose Display & Brightness.
- Tap Auto-Lock.
- Choose the amount of time before the screen turns off.
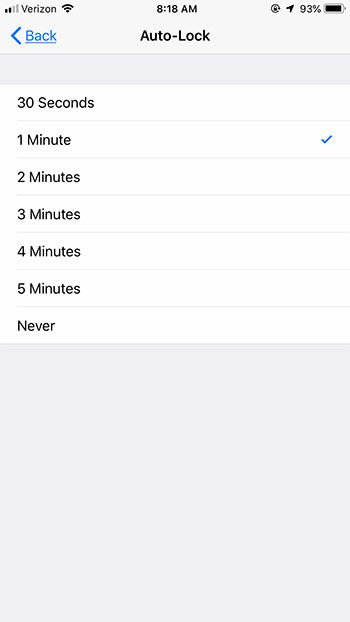
If you would like to know more about this setting on your device, then check out our iPhone 13 screen lock time tutorial for more information.
Reason 2 – The Screen is Too Bright
Another screen-related setting that could be draining your battery is its brightness. The brighter your screen, the more battery life it is using.
You can manually dim your screen by swiping up from the bottom of your screen to open the Control Center. You can then drag the brightness slider down to dim the screen.
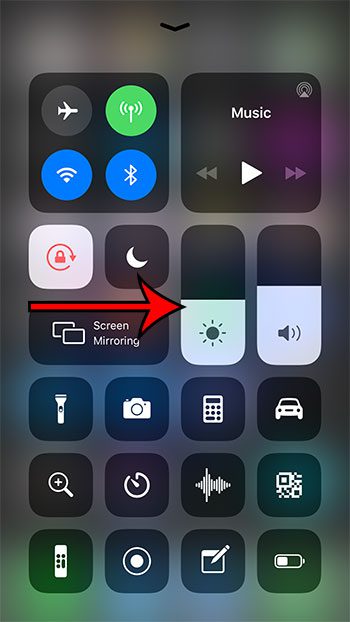
Another setting in this area that you may wish to adjust is your device’s Auto-Brightness. This setting will cause the brightness of the screen to adjust automatically depending on the brightness of the room that you are in. You can enable Auto Brightness with the following steps.
- Open Settings.
- Open General.
- Select Accessibility.
- Choose Display Accommodations.
- Enable Auto-Brightness.
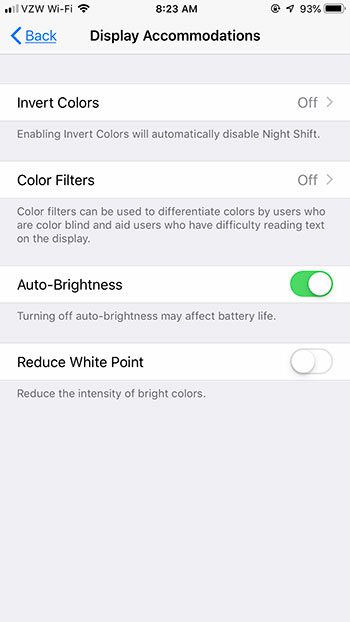
Reason 3 – There’s Too Many Widgets
Considering that there are only a couple of buttons on your iPhone, it’s amazing how many different menus and settings you can access by simply tapping the Home screen or swiping in a different direction.
One of these menus is the Widget screen, which is accessible by swiping from left to to right on the Home screen. Here you can see some small rectangles that provide information about different apps on your iPhone, such as Weather or Calendar.
But you may not actually need all of these widgets, and they are probably draining your battery unnecessarily. If you scroll to the bottom of the menu and tap the Edit button, you will see the screen below. By tapping on the red circle to the left of one of these widgets you will see a Remove button that lets you delete widgets that you aren’t using.
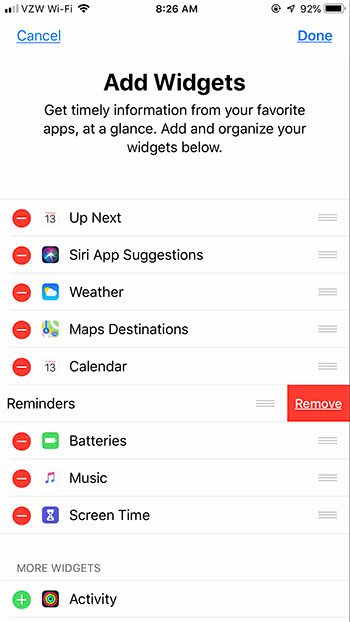
Reason 4 – You’re Receiving Too Many Notifications
Some of the notifications that you receive on your iPhone are for things that you actually want. It might be a text message notification or a delivery update from Amazon, and you appreciate it when you see that information pop up on your screen.
But there are other notifications that you probably don’t need, and that you never actually view. Every time one of these notifications comes through it illuminates your screen and wastes your battery life. By adjusting or disabling the notifications for your apps you can minimize the number of times the screen turns on, thereby preserving battery life.
- Open Settings.
- Choose Notifications.
- Select an app.
- Adjust the notification settings.
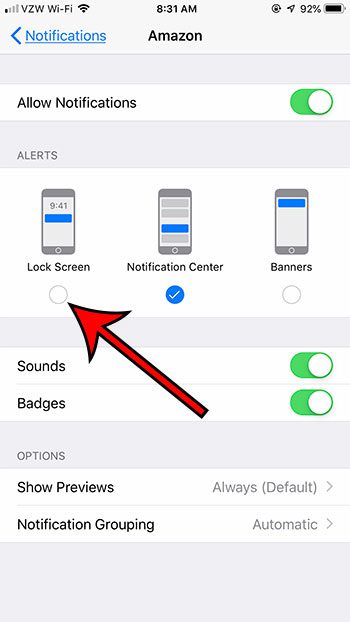
In the image above I have turned off the Lock Screen notifications for this app, which is the notification type that turns the screen on.
Reason 5 – Too Many Apps Want to Know Your Location All the Time
Many of the apps on your iPhone need to know your location in order to function properly. While some of these apps are improved when they are always tracking your location, many of them don’t need that functionality.
When multiple apps are configured to track your location all the time, it’s wasting your battery life. Luckily you can change the way that each of your apps uses your location, even configuring that app so that it only tracks your location when you are actively using the app. You can adjust that setting with the following steps.
- Open Settings.
- Select Privacy.
- Choose Location Services.
- Select an app.
- Choose the While Using the App or Never option to stop the app from tracking you all the time.
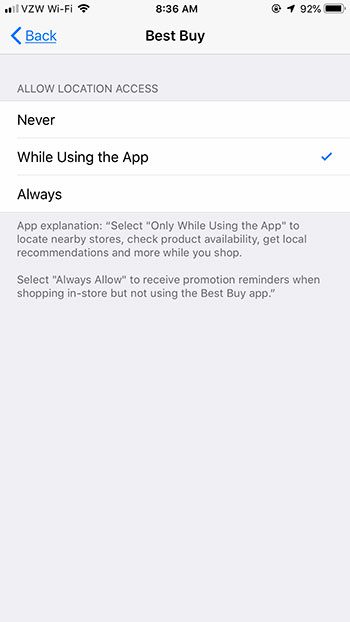
More Information on Why iPhone Battery Drains So Fast
Newer versions of the OS operating system allow you to further customize how apps use your location. You’ve probably already seen a pop-up on your phone for at least one app that lets you chose when the app should be allowed to use your location. You can see and adjust these settings by going to Settings > Privacy > Location Services and setting an option for individual apps there.
If you go to Settings > Battery you will find an option there called Low Power Mode. If you turn that on then your iPhone will optimize its battery usage so that you can get more use out of the device. However, certain settings will be modified or disabled in order to achieve this.
There is also a Battery Health menu that you can find at Settings > Battery. Here you can see your iPhone’s current maximum capacity, and how it is performing relative to its capabilities. If the capacity is too low then it might be time for you to look into getting a new iPhone.
For additional information on settings related to your iPhone battery, check out our guide to Low Power mode and see how to use that feature, and why your battery icon might occasionally switch to a yellow color.

Matthew Burleigh has been writing tech tutorials since 2008. His writing has appeared on dozens of different websites and been read over 50 million times.
After receiving his Bachelor’s and Master’s degrees in Computer Science he spent several years working in IT management for small businesses. However, he now works full time writing content online and creating websites.
His main writing topics include iPhones, Microsoft Office, Google Apps, Android, and Photoshop, but he has also written about many other tech topics as well.