When you install a new app on your Samsung Galaxy On5, it’s usually because it is something that you heard about or searched for, and you thought it would be something that would be either useful or fun.
The default behavior for these new apps that you install from the Play Store will include that app being added to the Home screen so that it is easier to find.
Unfortunately, there are only so many spots on your Home screen, and you might have already created a configuration that is ideal for your usage.
Therefore you might prefer that all of the new apps you install aren’t added to the Home screen by default.
Fortunately, this is a setting that you can control by following the steps in the guide below.
Prevent New Apps from Being Added to the Samsung Galaxy On5 Home Screen Automatically
The steps in this guide were performed on a Samsung Galaxy On5 in Android Marshmallow.
Once you have completed these steps, your phone will no longer automatically add icons for your newly-installed apps to the Home screen.
We will be making this adjustment from within the Play Store. You can also enable Parental Controls in Android Marshmallow on this menu, too, if you need that ability.
Step 1: Open the Play Store app.
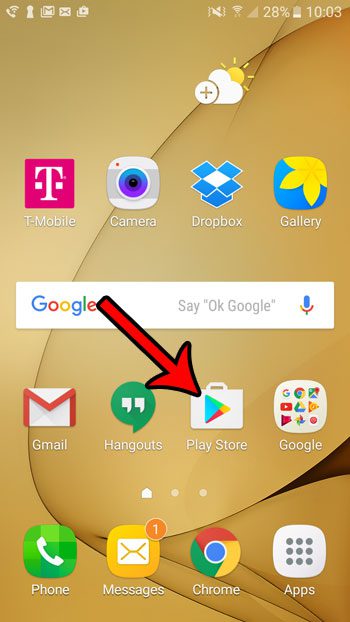
Step 2: Touch the icon with the three horizontal lines at the left side of the search field.
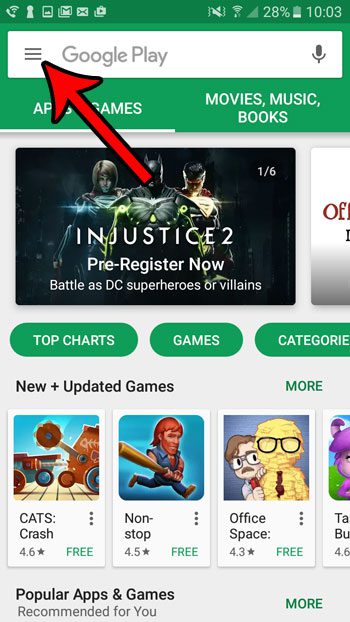
Step 3: Scroll down and tap the Settings icon at the bottom of the left menu.
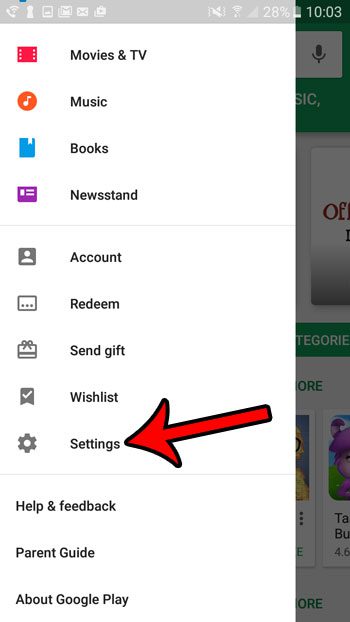
Step 4: Tap the box to the left of Add icon to Home screen to remove the check mark from the box. I have disabled this option in the image below, so the next time I install an app from the Play Store, the app icon won’t be added to the Home screen automatically.
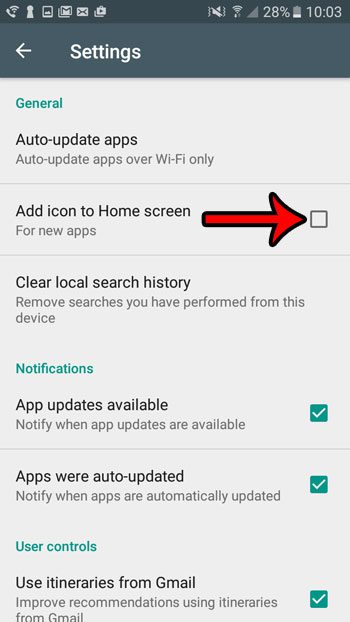
Now that you know how to stop automatically adding new apps to the Home screen on a Samsung Galaxy On5, you can reduce the clutter that occurs in that location on the device.
Would you like to be able to take and share pictures of your Galaxy On5 like the ones that we use in this article? Learn how to take screenshots in Android Marshmallow to quickly take and save images that you can then share in the same way you would share pictures that you take with your camera.

Matthew Burleigh has been writing tech tutorials since 2008. His writing has appeared on dozens of different websites and been read over 50 million times.
After receiving his Bachelor’s and Master’s degrees in Computer Science he spent several years working in IT management for small businesses. However, he now works full time writing content online and creating websites.
His main writing topics include iPhones, Microsoft Office, Google Apps, Android, and Photoshop, but he has also written about many other tech topics as well.