Your passcode or security pattern on your Samsung Galaxy On5 provides some security over the access to your phone. If someone wishes to use your apps, or view information that is stored on the device, then they will need to pass this security protocol before they are able to do so. But it also means that you need to enter that code or pattern whenever you want to use your phone, which you may find to be a bit inconvenient.
Fortunately you do not need to have a passcode or security pattern set up on the device. Our tutorial below will show you how to change this setting so that you simply need to swipe to the right on the screen. You can even choose to have the phone wake directly to the Home screen if you would like.
Disabling the Passcode or Lock Pattern on a Samsung Galaxy On5
These steps are going to remove the passcode or pattern that you normally need to enter to unlock your Galaxy On5. Note that you will need to know the current passcode or swipe pattern that is set on the device in order to remove it. Additionally, without any form of security on the phone, any person with physical access to your phone will be able to use it, or to view the information that is stored on it.
Step 1: Open the Apps folder.
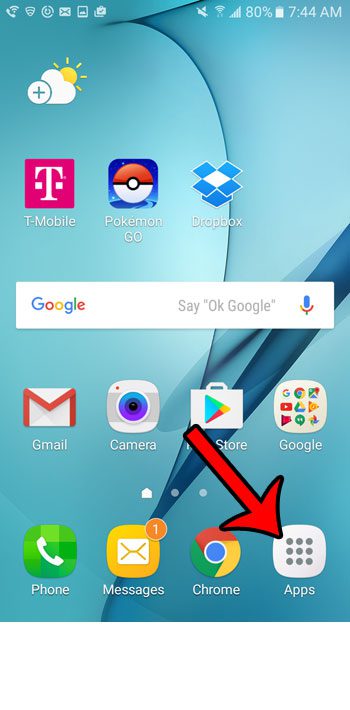
Step 2: Select the Settings option.
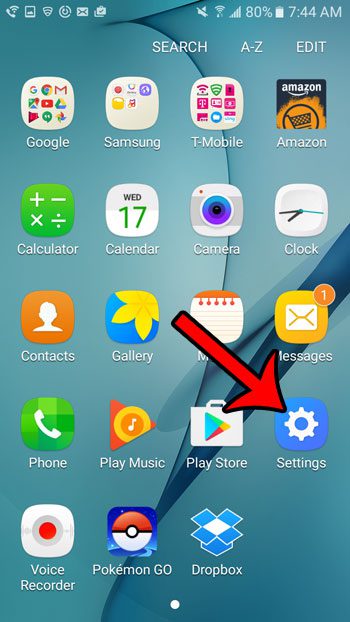
Step 3: Select the Lock screen and security section.
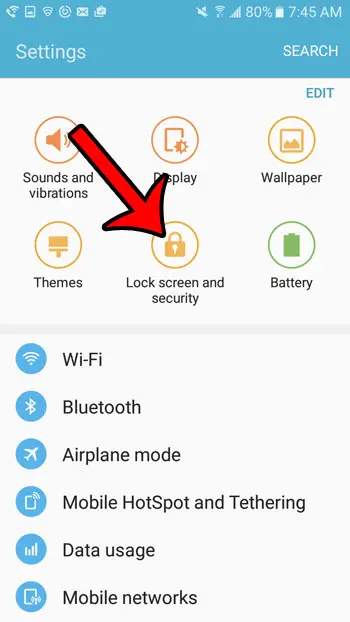
Step 4: Select the Screen lock type option.
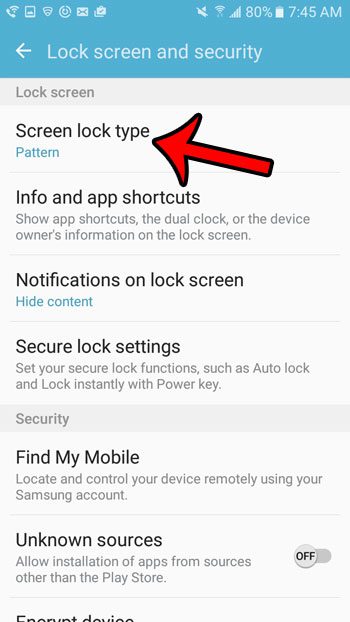
Step 5: Enter the current pattern or passcode.
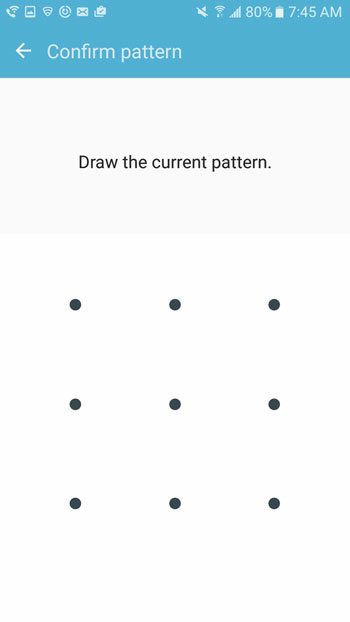
Step 6: Select the Swipe option if you would like to require a swipe to unlock your device, or select the None option if you just want to power on your phone and have it go straight to the Home screen.
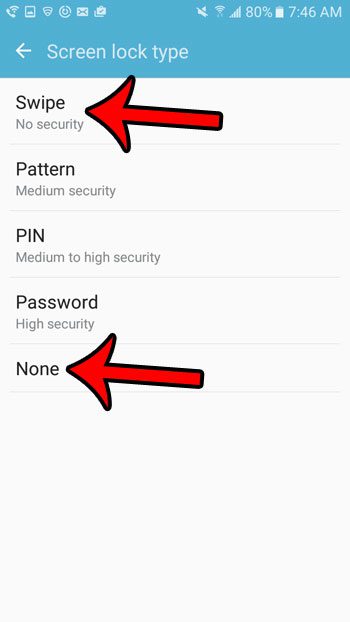
Now that you know how to turn off the passcode on a Samsung Galaxy On5, you can make the process of unlocking and using the device a little quicker.
Note that the None option provides the quickest means to get to your Home screen, but could lead to accidental pocket or purse dials if something touches the Power button and interacts with the screen. The swipe option is slightly slower, but it is less likely that you will initiate an unintended call or action.
Did you know that you can take a screenshot of your Samsung Galaxy On5? Click here to learn how.

Matthew Burleigh has been writing tech tutorials since 2008. His writing has appeared on dozens of different websites and been read over 50 million times.
After receiving his Bachelor’s and Master’s degrees in Computer Science he spent several years working in IT management for small businesses. However, he now works full time writing content online and creating websites.
His main writing topics include iPhones, Microsoft Office, Google Apps, Android, and Photoshop, but he has also written about many other tech topics as well.