The video that you record on your iPhone can range in quality from 720p to 4K.
Which resolution is used is determined by an option on the Settings menu, which you can adjust at any time.
This means that you can opt to create high-resolution videos with very large file sizes or lower-resolution videos with smaller sizes.
You can change the video recording resolution on your iPhone by going to Settings > Cameras > Record Video > and then choosing an option.
How to Change Video Recording Resolution on iPhone
- Open Settings.
- Choose Camera.
- Select Record Video.
- Touch the desired recording resolution.
Our guide continues below with additional information about switching the video recording resolution, including pictures of these steps.
Deal of the Day
- HIGH-QUALITY SOUND — Powered by the Apple H1 headphone chip, AirPods deliver rich, vivid sound.
- EFFORTLESS SETUP — After a simple one-tap setup, AirPods are automatically on and always connected. They sense when they’re in your ears and pause when you take them out. And sound seamlessly switches between your iPhone, Apple Watch, Mac, iPad, and Apple TV.
Last update on 2025-07-11 / Affiliate links / Images from Amazon Product Advertising API | As an Amazon Associate, I earn from qualifying purchases.
Related: This iPhone guide will show you how to record a video of your screen.
Your iPhone 7 can record high-definition video and save it to the camera roll. Video recording is done through the Camera app, and only requires you to switch the camera mode to the Video option. But there are several different resolutions at which the iPhone can record your videos, so you might be wondering how to see what it’s at, or how to change it to a different resolution.
Our guide below will show you where to find this setting so that you can either improve the quality of your recorded video or reduce the amount of space that your videos take on your iPhone. The higher the resolution of the recorded video, the more space it will use. Controlling this setting based on the type of video that you are recording allows you to make the most of the storage space on the device to give you the best mix of quality and efficient space usage.
Video About Changing Video Recording Resolution on an iPhone
How to Change the Resolution for Recorded Video on an iPhone 7
The steps in this article were performed on an iPhone 7 Plus, in iOS 10.2. Note that not all iPhones are capable of recording video in the same resolutions. When you get to the final screen in the steps below you will see the resolution options that are available on your device.
Step 1: Open the Settings menu.
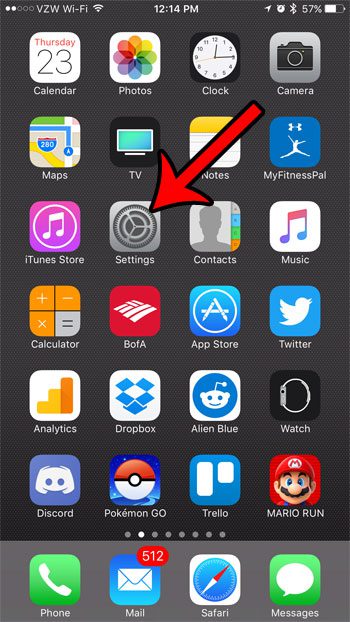
Step 2: Scroll down and select the Photos & Camera option.
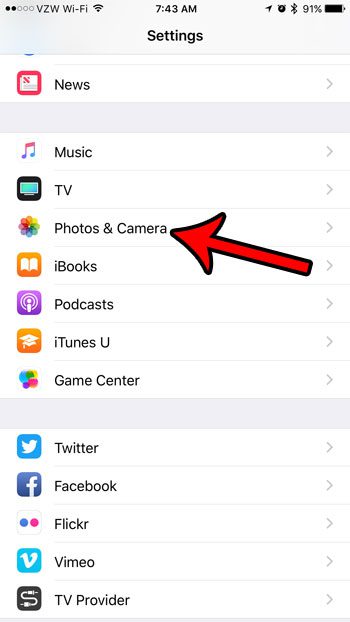
Step 3: Scroll to the Camera section of the menu and select the Record Video option.
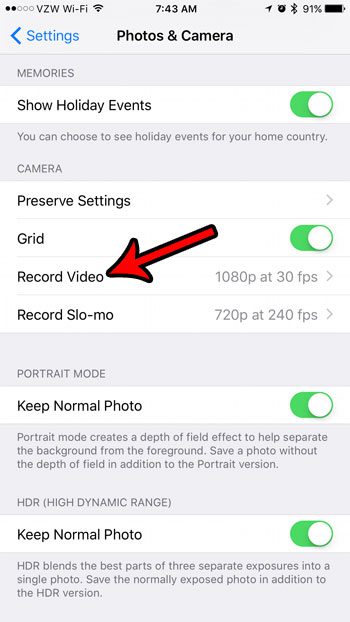
Step 4: Select your desired resolution for recording video on your iPhone.
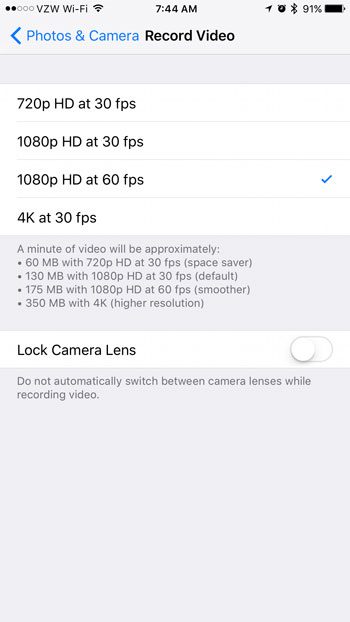
Now that you know how to find and change the resolution of your recorded video on an iPhone, you will be able to adjust this based on whether you want smaller file sizes or higher resolution.
Take note of the file size information listed under the resolution choices, as recorded video files can get very large. For reference, the amount of space that a recorded video will use on your iPhone, at each resolution, is:
- 1 minute of recorded video at 720p HD will use 60 MB of space
- 1 minute of recorded video at 1080p at 30fps (frames per second) will use 130 MB of space
- 1 minute of recorded video at 1080p HD at 60 fps will use 175 MB of space
- 1 minute of recorded video at 4K at 30 fps will use 350 MB of space
There is also an option on this menu to lock the camera lens (if your iPhone has multiple camera lenses.) There is more than one camera lens on the back of some iPhone models, and the device will intelligently switch between those lenses to get the best image quality. However, you can elect to lock the camera to one of those lenses, if you prefer.
Are you out of space, or almost out of space, on your iPhone and don’t have room to record a video? Read about several ways to free up space on your iPhone by deleting old apps and files that you aren’t using anymore.

Matthew Burleigh has been writing tech tutorials since 2008. His writing has appeared on dozens of different websites and been read over 50 million times.
After receiving his Bachelor’s and Master’s degrees in Computer Science he spent several years working in IT management for small businesses. However, he now works full time writing content online and creating websites.
His main writing topics include iPhones, Microsoft Office, Google Apps, Android, and Photoshop, but he has also written about many other tech topics as well.
