The videos that you can record on your iPhone are often of very high-level video quality.
This makes them ideal for a number of digital projects, but if you are editing those videos on your Windows 7 computer, you might need to take the audio out of one of the videos.
Our tutorial will show you how to remove audio from an iPhone video in Windows 7 with a great free application.
How to Take Sound Out of an iPhone Video
- Right-click on the video file and choose to open it with Windows Live Movie Maker.
- Select the Edit tab.
- Drag the Video Volume slider all the way to the left.
- Click the Movie Maker tab at the top-left.
- Choose the Save Movie option, then select the desired video quality.
- Enter a name for the video, then click Save.
Our guide continues below with additional information on how to remove audio from an iPhone video in Windows 7, including pictures of these steps.
Your Windows 7 computer came with a number of useful free programs.
Part of these programs is a suite of applications called Windows Live Essentials, which includes Windows Live Movie Maker.
This is a simple-to-use video editing program that you can use for a number of different purposes, including the removal of audio from videos.
So if you have an iPhone video from which you want to remove the audio, then this program will help you accomplish that.
How to Delete Audio from an iPhone Video with Windows Live Movie Maker (Guide with Pictures)
This procedure is going to assume that you already have the video on your computer.
If you do not, you can transfer it over through iTunes, or you can upload it to a cloud storage service like Dropbox or SkyDrive.
My personal preference is to use Dropbox, because it has an automatic upload feature for pictures and videos. You can learn more about it here.
But continue reading below to remove the audio from your iPhone video.
Step 1: Right-click your iPhone video, click Open with, then click Windows Live Movie maker.
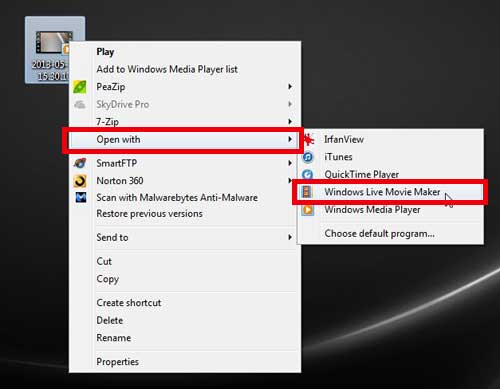
Step 2: Click the Edit tab under Video Tools at the top of the window.
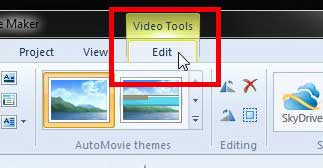
Step 3: Click the Video Volume button in the ribbon at the top of the window, then drag the slider all the way to the left. If you play your video now, you will not hear the audio.
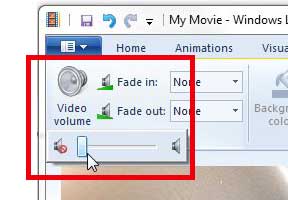
Step 4: Click the Movie Maker tab at the top-left corner of the window.
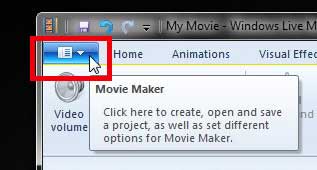
Step 5: Click the Save Movie option, then select the quality of the video file that you want to create.
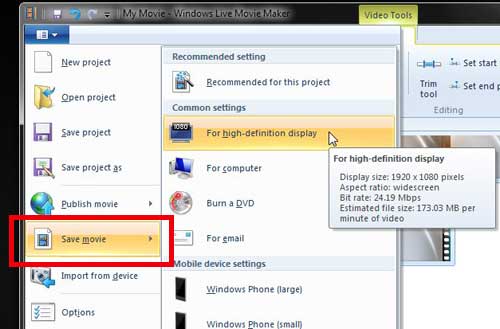
Step 6: Enter a name for your video into the File Name field, then click the Save button.
When you go to play the video file that you just created, there will be no sound.
Now that you know how to remove audio from an iPhone video in Windows 7, you can use this technique anytime you have a phone video that you don’t need the sound from.
You can also use Movie Maker to rotate your iPhone video, if necessary. Click here to learn how.
If you don’t already have Windows Live Movie Maker on your computer, you can download it here.
More Information About Removing Sound from Videos in Windows 7
In order to make a silent film, eliminate distracting background noise, or substitute music or voiceover for the audio track, it can be helpful to remove the sound from a video. Using a few straightforward tools in Windows 7, it is possible to silence the audio in a movie.
To start, you need to get a video editing program. There are a lot of available solutions, both free and paid, like Adobe Premiere Elements and Windows Live Movie Maker. You can import your movie into these tools, adjust the soundtrack, and then export a new version of the film that is silent.
Once a video editing program is set up, you can begin by importing your video into the application. The usual method for doing this is to choose “Import” or “Open” from the File menu, after which you should choose your video file from your computer.
The audio track of the video must then be accessed. The “Timeline” mode in your video editing program is often chosen for this, where you may see a visual depiction of the video and audio tracks. The audio track, which is often shown as a waveform, can then be selected and deleted.
If the audio track deletion feature is not incorporated into your video editing program, you can still get the same effect by using the “Mute” feature. Without actually removing the audio track from the video file, this will just turn off the sound.
The video can then be exported as a new file after the audio track has been removed or muted. The usual method for doing this is to choose the “Export” or “Save As” option from the File menu, followed by the right file format for your video. You may select the movie’s quality and size using some video editing tools, which is useful if you need to email or upload the video to a website.
It’s crucial to understand that muting the audio in a video won’t make it smaller in size. Despite the absence of sound, the video file will still have the same amount of data.
As a result, using video editing software, it is rather simple to remove sound from a video in Windows 7 using this method. You can quickly make a new version of your video without sound by using the above-described techniques. This can be helpful for a number of things, such as turning a movie into a quiet one, eliminating distracting background noise, or adding music or voiceover in place of the audio track.

Matthew Burleigh has been writing tech tutorials since 2008. His writing has appeared on dozens of different websites and been read over 50 million times.
After receiving his Bachelor’s and Master’s degrees in Computer Science he spent several years working in IT management for small businesses. However, he now works full time writing content online and creating websites.
His main writing topics include iPhones, Microsoft Office, Google Apps, Android, and Photoshop, but he has also written about many other tech topics as well.