The steps in this article will show you how to download a YouTube video to your iPhone using the YouTube app. If you’re running out of space on your iPhone, check out our guide to managing storage.
If you are going to be traveling or in a situation where you won’t be able to stream video, then you may be looking for ways to get videos on your iPhone. This is where the benefit of YouTube Premium can be even more useful, as you are able to download videos to watch offline if you have YouTube Premium.
Whether you won’t have a good enough cellular connection, you are going to be in airplane mode, or you want to limit your data usage, then downloading videos from apps like Netflix or Amazon Prime can give you a way to watch movies and TV shows on your iPhone.
The iPhone YouTube app also has a way for you to download videos and store them on your device. Our tutorial below is going to show you how to accomplish this.
How to Download YouTube Videos on an iPhone in iOS 14
- Open the YouTube app.
- Search for and select the video you want to download.
- Tap the Download button under the video.
- Choose the video quality then tap OK.
These steps continue below with additional information and pictures for these steps.
You can read about how to find the my downloads history in Google Chrome if you’ve downloaded files on your computer as well.
How to Download YouTube Videos on an iPhone
The steps in this article were performed on an iPhone 11 in iOS 13.3. Note that you are going to need to have enough available storage on your device for the videos you wish to download. Read this article to see how to check available storage.
Step 1: Open the YouTube app on your iPhone. If you don’t have it, you can download it from the App Store here.
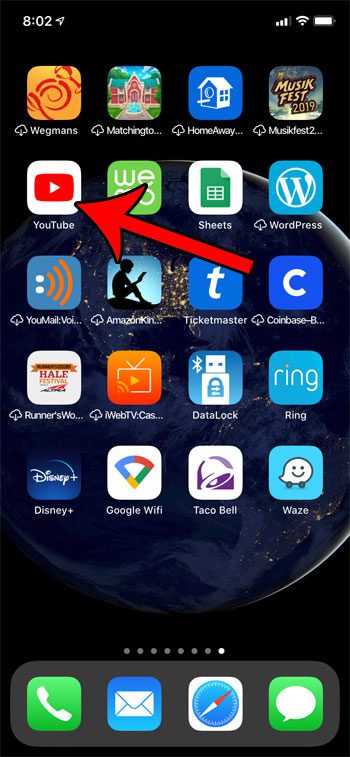
Step 2: Search for the video you want to download, then select it to open the video.
Step 3: Tap the Download button that appears under the video preview.
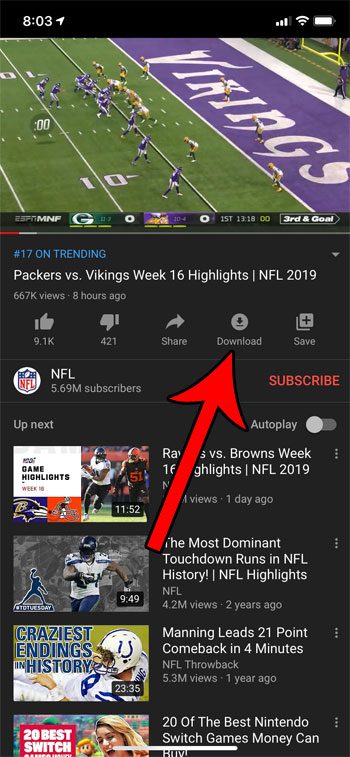
Step 4: Select the desired video quality, then tap OK at the bottom of the pop-up window.
Note that the file size of the video is displayed to the right of each option.
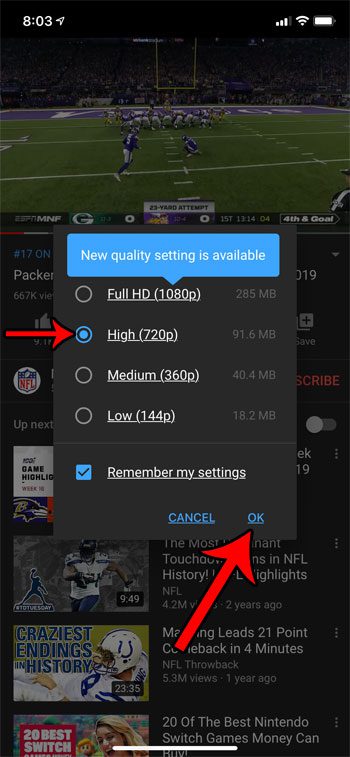
The video will then start downloading. You can find your downloaded videos by selecting the Library tab at the bottom-right of the screen, then choosing the Downloads option. This is also where you need to go to delete downloaded videos when you’re done with them.
While downloading videos from YouTube to your iPhone is a great way to reduce cellular data usage or to keep yourself entertained while traveling, it can quickly fill up your storage space.
If you are running into problems where you don’t have enough space, then deleting photos, uninstalling apps, or deleting downloaded videos from other apps can be a great way to clear up storage.
If you don’t have YouTube Premium, then you won’t be able to download YouTube videos using the steps in this guide. Some other downloaders and methods can let you save YouTube videos to your camera roll, but they tend to get shut down pretty quickly.
Find out how to block YouTube on an iPhone if your child or employee has an iPhone and you don’t want them to be able to access the YouTube app or view videos in the Safari browser.
Continue Reading
- How to delete apps on an iPhone 8
- How to check an iTunes gift card balance on an iPhone
- What is a badge app icon on an iPhone?
- How to make your iPhone louder

Matthew Burleigh has been writing tech tutorials since 2008. His writing has appeared on dozens of different websites and been read over 50 million times.
After receiving his Bachelor’s and Master’s degrees in Computer Science he spent several years working in IT management for small businesses. However, he now works full time writing content online and creating websites.
His main writing topics include iPhones, Microsoft Office, Google Apps, Android, and Photoshop, but he has also written about many other tech topics as well.