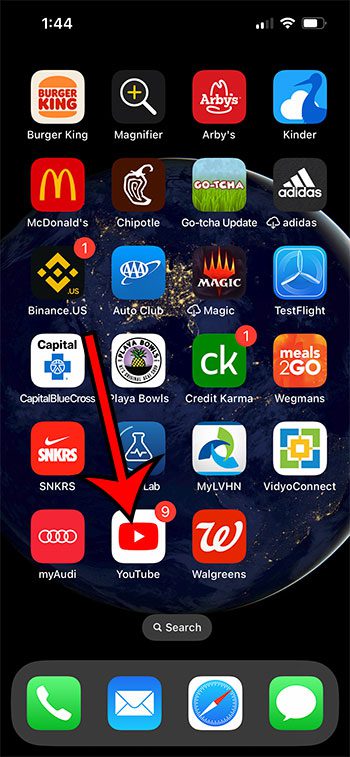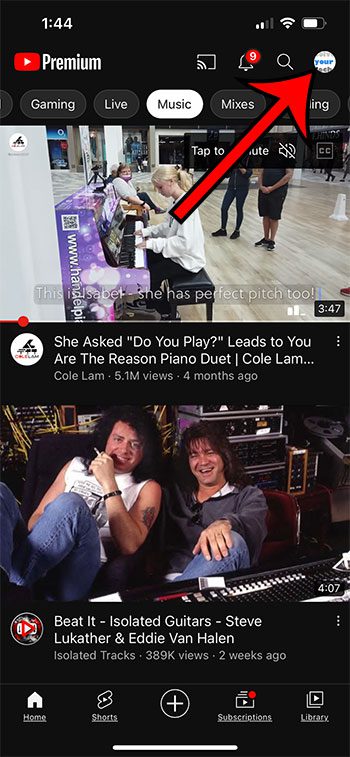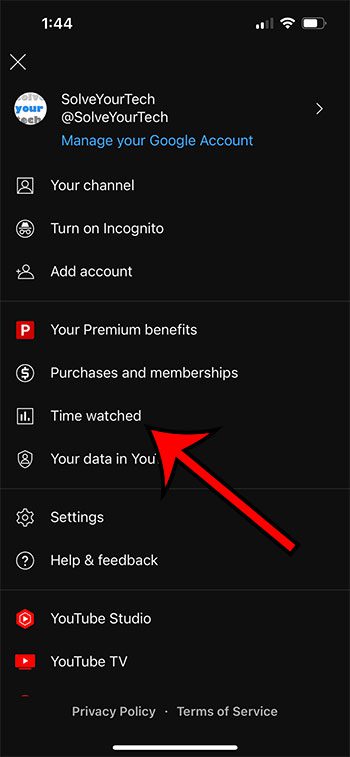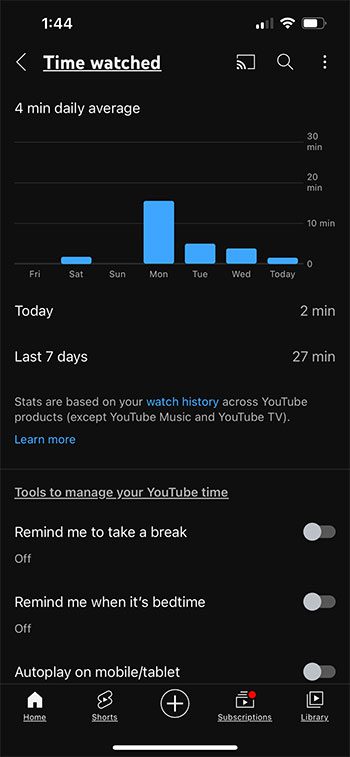As more and more content gets put on YouTube, the video-watching options that we have on our iPhones can lead to a lot of time spent in front of the screen.
If you are using YouTube a lot during the course of the day, you might have found yourself wondering exactly how much time you have spent in the app.
Our tutorial will show you how to see your total watch time in YouTube on an iPhone 13 so that you can find out how much time you’ve spent watching today, as well as how much time you’ve spent watching in the last week.
How to Check How Long You’ve Watched YouTube
- Open the YouTube app.
- Tap your profile picture.
- Select Watch time.
- Check out your view time stats.
Our guide continues below with additional information on how to see your total watch time in YouTube on an iPhone 13, including pictures of these steps.
There are many apps on the iPhone that can be a good way to waste some time.
Perhaps the best one, however, is YouTube.
Between all of the different types of videos you can watch and the quality of their engine in recommending videos that YouTube thinks you will enjoy, it’s very easy to spend a lot of time watching content in that app.
If you are concerned that you are watching too many videos, or if you are simply curious, then our article below will show you how to find the menu that tells you just how much time you have spent watching those videos.
Related: Our guide on clearing history in YouTube can show you what to do if your recommendations aren’t very good anymore.
How to View YouTube Account Watch Time on an iPhone (Guide with Pictures)
The steps in this article were performed on an iPhone 13, in the iOS 16 operating system.
Note that the numbers you are going to see in the picture below encompass all of the time that you have spent watching YouTube on all of your devices, provided that you were signed into the same YouTube account.
Step 1: Open the YouTube app on your iPhone.
Step 2: Touch your profile icon at the top-right corner of the screen.
Step 3: Select the Time watched option.
Step 4: View your YouTube watch time stats.
Now that you know how to see your total watch time in YouTube on an iPhone 13, you can check this out periodically to make sure that you aren’t watching too much.
Note that there are a couple of options at the bottom of this screen that you can use to reduce the amount of time that you spend watching YouTube. These options include;
- Remind me to take a break
- Remind me when it’s bedtime
- Autoplay on mobile/tablet
Our article continues below with some additional information about the other settings in the YouTube app.
More Information About YouTube iPhone Settings
The YouTube app on iPhone offers a variety of settings that users can customize to their preferences. To access these settings, you will need to open the YouTube app on your iPhone and go to the “Settings” section. Here are some of the settings that you can adjust:
General Settings: Here, you can adjust settings related to your account, such as managing your Google account and changing your profile picture. You can also enable/disable notifications for new videos and activity, as well as adjust video playback settings.
Playback: This section allows you to customize how videos play in the YouTube app. You can select the video quality, enable autoplay, and choose whether to play videos in the background.
Privacy: In this section, you can adjust settings related to your privacy and data usage. You can choose whether to allow the app to access your location, enable data saver mode, and adjust your search history settings.
Accounts: You can link multiple Google accounts to the YouTube app, and switch between them easily. You can also add or remove linked accounts in this section.
Safety: The safety section is designed to help you control what content your children can view on YouTube. You can enable “Restricted Mode” which filters videos that may contain inappropriate content, and set up passcode protection for the YouTube app.
Subscriptions: Here, you can manage your YouTube subscriptions. You can view all of the channels that you are subscribed to, see new videos from your subscriptions, and choose whether to receive notifications for new videos from subscribed channels.
Downloads: The downloads section allows you to manage the videos that you have downloaded for offline viewing. You can view the downloaded videos, choose where they are stored, and delete them.
Creator Studio: If you are a YouTube creator, the Creator Studio section allows you to access tools and analytics for your channel. You can view your channel’s analytics, create new videos, and manage your video content.
In conclusion, the YouTube app on iPhone offers a variety of settings that allow you to customize your viewing experience. From playback settings to privacy controls, the app provides a wealth of options to help you get the most out of YouTube. Whether you’re a casual viewer or a content creator, the settings available in the YouTube app are sure to meet your needs.

Matthew Burleigh has been writing tech tutorials since 2008. His writing has appeared on dozens of different websites and been read over 50 million times.
After receiving his Bachelor’s and Master’s degrees in Computer Science he spent several years working in IT management for small businesses. However, he now works full time writing content online and creating websites.
His main writing topics include iPhones, Microsoft Office, Google Apps, Android, and Photoshop, but he has also written about many other tech topics as well.