You can delete a recorded video from your iPhone by going to Photos, choosing the Albums tab, selecting Videos, touching the Select button, choosing the video, and then tapping the trash can.
Your iPhone 5 is capable of recording video in addition to taking still images, and the ease with which you can record a video can get a little addictive.
Unfortunately, you have a limited amount of space on your iPhone, and videos can quickly take up a lot of drive space on the device.
Fortunately, you can delete videos directly from your iPhone 5, thereby allowing you to free up some space and remove a video that you don’t want or need.
You can also check out this video about how to delete a recorded video on iPhone for more on this topic.
Deleting a Video from Your iPhone 5 Camera Roll
We are going to assume, for the purposes of this tutorial, that you want to delete a video that is buried in your Camera Roll.
Since they are intermixed with your regular still images, it can be a little tricky to find videos when you have a lot of items on your Camera Roll.
If, however, you just want to delete a video that you have recently recorded, you can follow the steps in this article to delete an item from the Camera Roll instead.
Step 1: Tap the Camera icon.
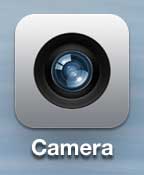
Step 2: Tap the gallery icon at the bottom-left corner of the screen.
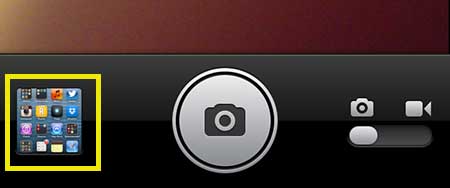
Step 3: Tap the Camera Roll button at the top-left corner of the screen.
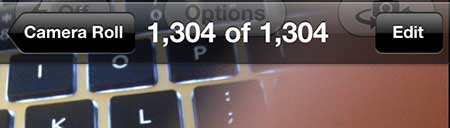
Step 4: Tap the Videos option at the top of the screen.
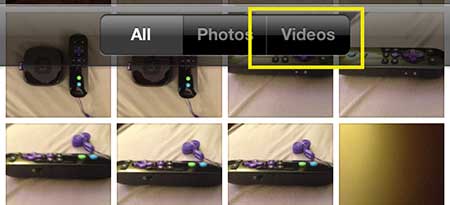
Step 5: Tap the thumbnail of the video that you want to delete.
Step 6: Tap the trash can icon at the bottom-right corner of the screen.
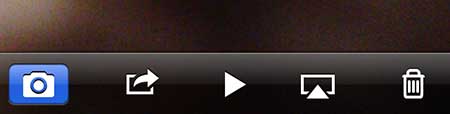
Step 7: Tap the Delete Video button.
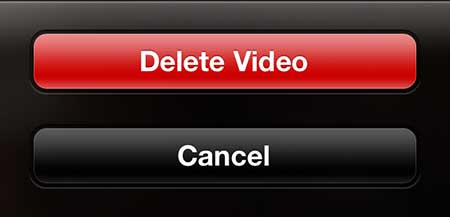
Now that you know how to delete a recorded video from your iPhone, you can get rid of old recordings that you don’t need to help free up storage space on the device.
If you are wondering how to switch your iPhone between the still camera and the video camera, you can read this article.
Video About Deleting a Recorded iPhone Video
Frequently Asked Questions About Deleting Recorded Videos on an iPhone
Q1: How can I remove a video I’ve recorded on my iPhone?
A1: To remove a recorded movie on your iPhone, perform the following steps:
- Launch the “Photos” application.
- Scroll down to the “Albums” section.
- Choose either the “Videos” or the “Recents” album.
- Locate and press on the video you wish to delete.
- In the bottom-right corner, tap the trash can icon.
- Confirm the removal by tapping “Delete Video.”
Q2: What if I erase a movie from my iPhone?
A2: When you delete a video from your iPhone, it is relocated to the Photos app’s “Recently Deleted” album. The video is available for a limited time (typically 30 days) before being completely erased. You have the ability to retrieve it during this time if necessary.
Q3: How can I erase a movie from my iPhone permanently?
A3: To permanently erase a video from your iPhone, follow these steps:
- Launch the “Photos” application.
- Navigate to the “Albums” tab.
- Navigate to the “Recently Deleted” album.
- Locate the video that you wish to permanently remove.
- Make a tap on it.
- Tap “Delete Video” once more.
- Confirm your action by tapping “Delete Video” again.
Q4: Can I recover a video from my iPhone after I’ve erased it?
A4: Yes, you can restore a deleted movie within a certain time frame if it hasn’t been completely erased from “Recently Deleted.” When you delete a video, it is transferred for 30 days to the “Recently Deleted” album. To recover it, repeat the procedures in Q3 but select “Recover” instead of “Delete Video.”
Q5: What happens after 30 days to videos in the “Recently Deleted” folder?
A5: Videos in the “Recently Deleted” section are permanently removed from your iPhone after 30 days. You will be unable to recover them using the Photos app.
Q6: Can I delete numerous videos on my iPhone at once?
A6: Yes, you can delete numerous videos on your iPhone at the same time. Tap “Select” in the top-right corner of the “Videos” or “Recents” album, then select the videos you want to delete by tapping them. Finally, touch the trash can icon to delete all of the videos you’ve chosen.
Q7: Are deleted videos saved to iCloud or iTunes?
A7: No, videos deleted from your iPhone are not automatically saved to iCloud or iTunes backups. You may, however, include videos in your device backups by selecting the “Photos” option in your iCloud or iTunes backup settings.
Q8: Can I delete movies from other apps, such as the Camera or third-party camera apps, directly?
A8: You can delete videos from the Camera app directly by swiping left on the video thumbnail in the camera roll and tapping “Delete.” The process for deleting movies captured with third-party camera apps varies depending on the program, however there is usually an option to delete films within the app’s UI.
Q9: Will removing a movie remove it from other devices connected to iCloud Photo Library?
A9: If you have enabled iCloud Photo Library and the movie is synchronized across your devices, deleting it on one device will also delete it from iCloud and all other devices linked to the same iCloud account.
Q10: How can I delete videos on my iPhone to free up storage space?
A10: To free up storage space on your iPhone by removing videos, go through your videos on a regular basis and delete those you no longer require. You may also optimize the storage on your iPhone by enabling the “Optimize iPhone Storage” option in “Settings” > “Photos” > “Optimize iPhone Storage.” This saves storage space by automatically storing full-resolution videos in iCloud and keeping only reduced copies on your device.
Q11: Can I recover videos deleted from my iPhone a long time ago?
A11: If you deleted a video more than 30 days ago, it is likely that it was permanently destroyed from your iPhone, and you will be unable to recover it using the “Recently Deleted” album. In such instances, you may need to rely on backups or other recovery methods, if they are available.
In summary, deleting recorded films on an iPhone is a simple operation. However, it’s important to note that deleted recordings are initially relocated to the “Recently Deleted” album, allowing you to reclaim them within a limited time frame. Follow the instructions provided to permanently delete videos or free up storage space.

Matthew Burleigh has been writing tech tutorials since 2008. His writing has appeared on dozens of different websites and been read over 50 million times.
After receiving his Bachelor’s and Master’s degrees in Computer Science he spent several years working in IT management for small businesses. However, he now works full time writing content online and creating websites.
His main writing topics include iPhones, Microsoft Office, Google Apps, Android, and Photoshop, but he has also written about many other tech topics as well.