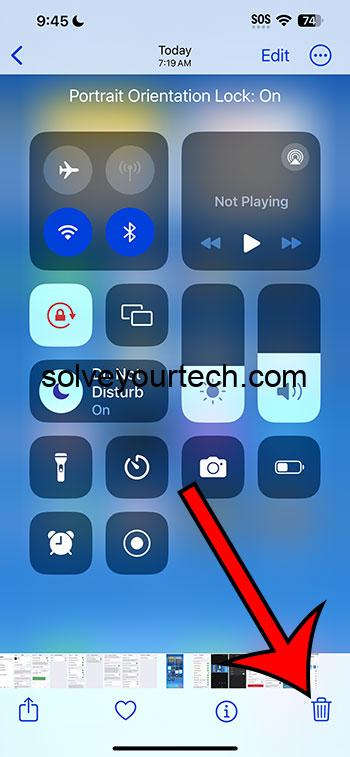Deleting pictures on an iPhone 14 is as simple as tapping the Photos app, selecting the image(s) you want to remove, and pressing the trash can icon. Once you confirm the deletion, the photos will be moved to the Recently Deleted album for 30 days before being permanently erased.
After you delete the pictures, they’ll be temporarily stored in the Recently Deleted album, allowing you to recover them if you change your mind within 30 days. After that, they’re gone for good.
You can also watch this video about how to delete pictures on iPhone 14 for additional information.
Introduction
With the advent of smartphones, capturing moments has never been easier. The iPhone 14, like its predecessors, comes equipped with a high-quality camera, enabling us to snap photos at a moment’s notice. But what happens when your storage is on the brink of overflow, or when a photo didn’t come out quite right? Deleting unnecessary or unwanted pictures is a crucial skill for any iPhone user.
Understanding how to manage your photo library efficiently ensures that your device remains quick, responsive, and ready for new memories. This article is for the everyday iPhone 14 user looking to declutter their photo library and make space for what’s important. Whether you’re a tech newbie or a seasoned user, these steps will help keep your photo collection curated and your iPhone running smoothly.
Related: How to Rotate a Picture on iPhone 14: A Step-by-Step Guide
Step by Step Tutorial to Delete Pictures on iPhone 14
Before we dive into the nitty-gritty, let’s understand what these steps will do. Following these instructions will remove the selected pictures from your iPhone’s Camera Roll and place them in the Recently Deleted album.
Step 1: Open the Photos app
Access your iPhone 14’s photo library by tapping on the Photos app.
Opening the Photos app will display your photos and videos. You can view them in different categories, such as Years, Months, Days, and All Photos.
Step 2: Select the photos to delete
Tap ‘Select’ in the upper right corner, then tap on the photos you want to remove.
As you tap each photo, a blue checkmark will appear. This indicates that the photo is selected and ready to be deleted. You can select as many or as few photos as you want.
Step 3: Tap the trash can icon
Once you have selected all the photos you want to delete, tap the trash can icon at the bottom right of the screen.
Tapping the trash icon will prompt a confirmation message ensuring that you want to delete the selected photos. This is your chance to review the selected images one last time before they’re removed.
Step 4: Confirm the deletion
Hit ‘Delete Photos’ to confirm and move the selected images to the Recently Deleted album.
After confirming, the selected photos are no longer visible in your Camera Roll but can still be found in the Recently Deleted album for 30 days.
Pros
| Benefit | Explanation |
|---|---|
| Frees up storage space | Deleting unwanted photos helps in freeing up storage on your device, allowing for better performance and space for new content. |
| Declutters photo library | Regular maintenance of your photo library keeps it organized and makes it easier to find the photos you care about. |
| Reduces digital footprint | By managing the content you keep on your phone, you maintain better control over your digital footprint, ensuring privacy and security. |
Cons
| Drawback | Explanation |
|---|---|
| Accidental deletion | There’s always a risk of accidentally deleting photos that are important to you. |
| Permanent loss | After 30 days in the Recently Deleted album, if not recovered, the photos will be permanently lost. |
| Time-consuming | Manually selecting and deleting large numbers of photos can be a time-consuming process. |
Video About Deleting Pictures
Additional Information
When it comes to managing your photos on the iPhone 14, it’s not just about deleting what you don’t need. There are other aspects to consider, such as backing up your photos to iCloud or another cloud service. This way, if you delete a photo by accident, it’s retrievable from the backup.
Another tip is to regularly review your Recently Deleted album. It’s easy to forget about this album, leading to a build-up of unnecessary photos that still take up storage space. Remember: photos and videos remain in the Recently Deleted album for 30 days before they’re permanently deleted. Take advantage of this safety net to ensure you only lose what you intend to.
Lastly, consider using the Favorites feature in the Photos app to quickly access your best shots. This way, you can keep your most precious memories at your fingertips, without the clutter of unwanted images.
Summary
- Open the Photos app.
- Select the photos to delete.
- Tap the trash can icon.
- Confirm the deletion.
Frequently Asked Questions
What happens to photos after I delete them?
When you delete photos, they’re moved to an album called Recently Deleted and stay there for 30 days before they’re permanently erased.
Can I recover photos after deleting them?
Yes, as long as it’s within 30 days of deletion, you can recover photos from the Recently Deleted album.
Does deleting photos from iPhone 14 also delete them from iCloud?
If you have iCloud Photos turned on, deleting a photo from your iPhone will also delete it from iCloud.
How can I delete all my photos at once?
You can’t delete all photos in one go from the Photos app, but you can do so by resetting your iPhone or using Image Capture on a Mac.
Will deleting photos from iPhone 14 free up a lot of space?
It depends on the number and size of the photos. High-resolution photos and videos can take up significant space, so deleting them will free up more storage.
Conclusion
Mastering how to delete pictures on your iPhone 14 is a fundamental skill in the digital age. Not only does it keep your photo library neat and manageable, but it also ensures that your device runs optimally. With the steps outlined above, you can confidently navigate your photo library, keeping only the memories you truly want to preserve.
Remember, managing your digital content is not just about the here and now; it’s about maintaining your digital legacy for years to come. So, take control of your iPhone’s photo library and make room for new memories.

Matthew Burleigh has been writing tech tutorials since 2008. His writing has appeared on dozens of different websites and been read over 50 million times.
After receiving his Bachelor’s and Master’s degrees in Computer Science he spent several years working in IT management for small businesses. However, he now works full time writing content online and creating websites.
His main writing topics include iPhones, Microsoft Office, Google Apps, Android, and Photoshop, but he has also written about many other tech topics as well.