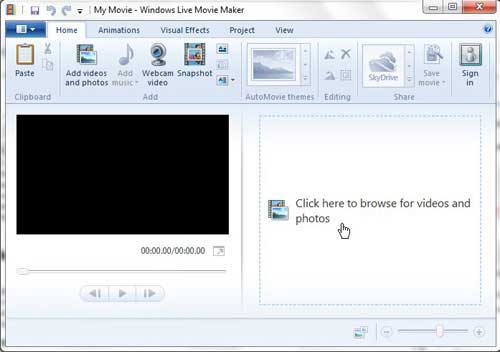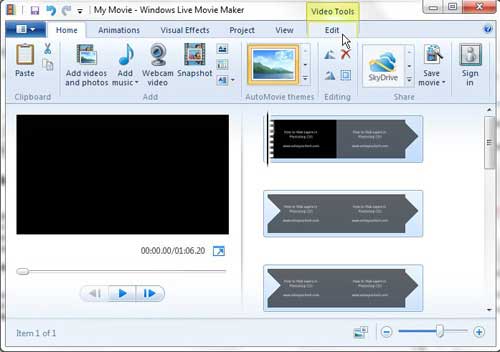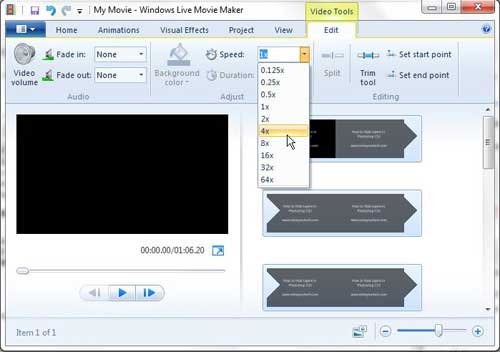Windows Live Movie Maker for Windows Live Essentials is a very approachable video editing tool for Windows 7 users.
It is freely available to anyone with a valid Windows 7 license, and includes most of the basic options that you will need to edit your video. For example, this article will teach you how to adjust the video aspect size of any video that you want to edit in Windows Live Movie Maker.
However, despite the excellent user interface, some of the tools that you need to use with regularity are not immediately accessible.
So if you want to speed up a clip in Windows Live Movie Maker to rush through a particular video clip, or if you want to speed up the video to make it shorter, you can accomplish your goal with Windows Live Movie Maker.
Speed Up Video with Windows Live Movie Maker (WLMM)
If you have not already done so, you can download Windows Live Movie Maker here. If you run into any problems with the installation, you can follow this tutorial to correctly install Windows Live Movie Maker on your computer. Once the program is set up and you have the video file that you want to speed up, you can follow the instructions below.
Step 1: Click the Start button, click All Programs, then click Windows Live Movie Maker to launch the application.
Step 2: Click the button at the center of the window that says Click here to browse for videos and photos, then double-click the video file that you want to speed up. Note that you can also right-click a video file, click Open with, then choose Windows Live Movie Maker to open the file.
Step 3: Click the Video Tools Edit tab at the top of the window.
Step 4: Click the drop-down menu to the right of Speed, then choose how much you want to increase the speed of the video.
Now that you know how to speed up a clip in Windows Live Movie Maker, you can use this option to adjust the playback speed for part or all of your project.
Speeding up your video will decrease the length of your video. You can see the new length with the changed speed under the preview window at the left side of the window. If you only want to speed up a specific part of your video file, you can follow the instructions at the bottom of this article to learn how to split a video into smaller segments. You can then modify the settings to speed up only that part of the video.

Matthew Burleigh has been writing tech tutorials since 2008. His writing has appeared on dozens of different websites and been read over 50 million times.
After receiving his Bachelor’s and Master’s degrees in Computer Science he spent several years working in IT management for small businesses. However, he now works full time writing content online and creating websites.
His main writing topics include iPhones, Microsoft Office, Google Apps, Android, and Photoshop, but he has also written about many other tech topics as well.