Whether you are actively using them or not, the quick links in the left column of Windows Explorer can be very convenient.
They allow you to access commonly used locations from any Windows Explorer window with just one click.
But the default settings for these links, specifically your “Library” locations, rely on you to store your files in the folders that Windows has created by default.
So if you have a folder full of videos that aren’t specifically stored in your Videos folder, then they won’t show up in your Videos library. Luckily you can change this fact by manually adding a folder to your Video library.
Adding Folders to the Video Library in Windows 8
The Libraries links in File Explorer are meant to be a collection of folders containing the types of files indicated by the name of the library.
But Windows 8 will not actively seek out these kinds of files, so you need to follow the steps below if you want to add a specific folder of videos to your Videos library.
Step 1: Click the File Explorer icon in your taskbar, or open any folder on your computer.

Step 2: Right-click the Videos option under Libraries at the left side of the window, then click Properties.
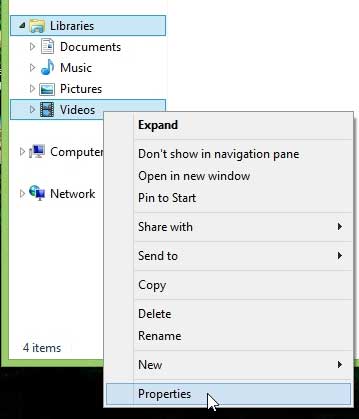
Step 3: Click the Add button at the center of the window.
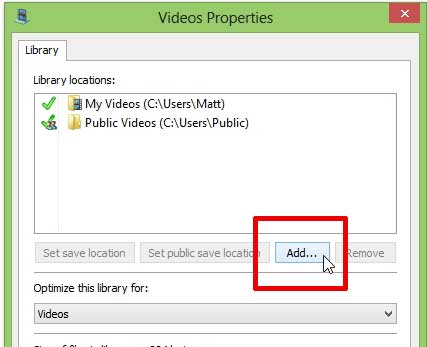
Step 4: Select the folder that you want to add to your Video library, then click the Include folder button.
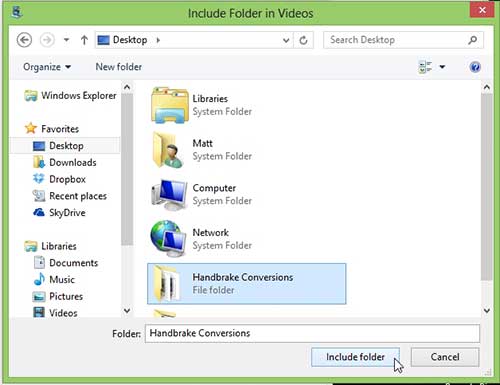
Step 5: Click the Apply button at the bottom of the window, then click the OK button.
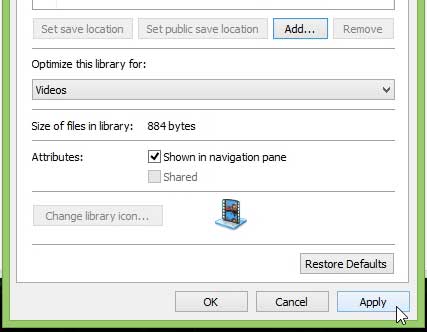
Now when you open your Videos library it will include the files in the folder that you just added.
Now that you know how to add a folder to your video library in Windows 8, you can include content in that location that you have saved somewhere else on your laptop or desktop computer.
If you are storing a lot of videos on your computer, then you are probably taking up a lot of hard drive space. A good way to free up some of this space is to get an external hard drive and put those large video files on the external drive instead. Amazon sells some well-reviewed drives at low prices, so check them out if you have been thinking about increasing your computer’s storage.

Matthew Burleigh has been writing tech tutorials since 2008. His writing has appeared on dozens of different websites and been read over 50 million times.
After receiving his Bachelor’s and Master’s degrees in Computer Science he spent several years working in IT management for small businesses. However, he now works full time writing content online and creating websites.
His main writing topics include iPhones, Microsoft Office, Google Apps, Android, and Photoshop, but he has also written about many other tech topics as well.