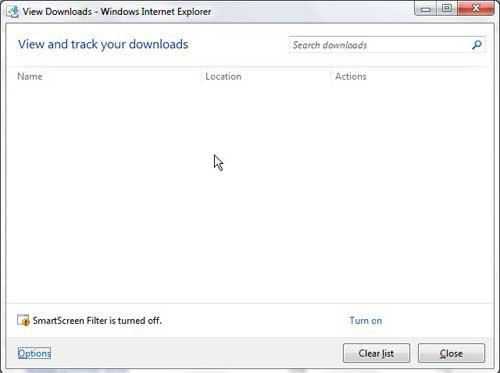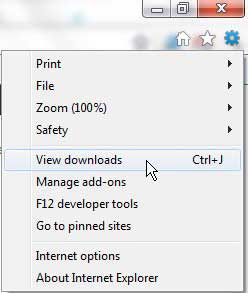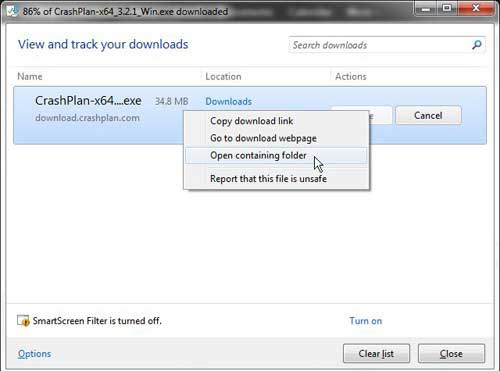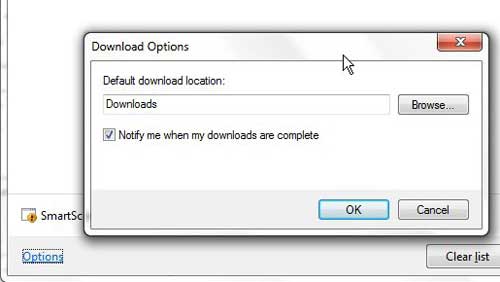Internet Explorer 9 has changed the way that file downloads are handled in the Internet Explorer Web browser.
Downloaded files previously opened in a pop-up window where you could choose to run or save a file, with few other options for managing, viewing, or accessing downloaded files directly from the browser.
However, Internet Explorer 9 introduced an option to more actively manage your downloaded files, which was an option that was more commonly associated with Mozilla’s Firefox browser or Google Chrome.
But now that you have the ability to utilize a download manager, you may find yourself wondering how to open the download window in Internet Explorer 9. You can also use this feature to directly open the Downloads window and view files that you have downloaded.
Access the Downloads Folder from Internet Explorer 9
In case you may not be familiar with the Internet Explorer 9 download window, it is the window shown in the image below that opens when you attempt to download a file from Internet Explorer 9.
While this window is primarily shown when you download a file, you can also open it manually from within Internet Explorer 9. This action can be accomplished through two different ways.
The first way that you can open the download window in Internet Explorer 9 is to click the Tools icon at the top-right-corner of the window, then click the View downloads option on this menu.
The second method that can be used to open the download folder is simply by pressing the Ctrl + J keys simultaneously in an open Internet Explorer 9 window.
There are some other helpful actions that you can perform from this window, including opening the download folder from this download window. You can accomplish this by right-clicking a downloaded file, then clicking the Open containing folder option.
The final item of note on this window is the ability to change the folder to which your downloaded files are saved. Click the Options link at the bottom-left corner of the downloads window, then click the Browse button at the right side of the window and choose your desired location for any future downloaded files.
The ability to control downloaded files in Internet Explorer like this is a welcome addition to the Internet Explorer experience, and one that you will appreciate as you continue to use the browser.

Matthew Burleigh has been writing tech tutorials since 2008. His writing has appeared on dozens of different websites and been read over 50 million times.
After receiving his Bachelor’s and Master’s degrees in Computer Science he spent several years working in IT management for small businesses. However, he now works full time writing content online and creating websites.
His main writing topics include iPhones, Microsoft Office, Google Apps, Android, and Photoshop, but he has also written about many other tech topics as well.