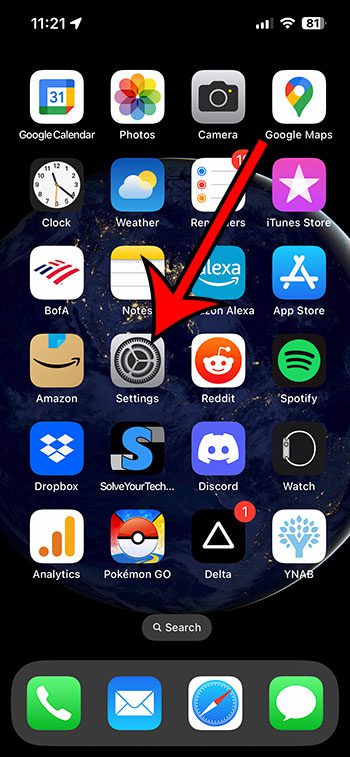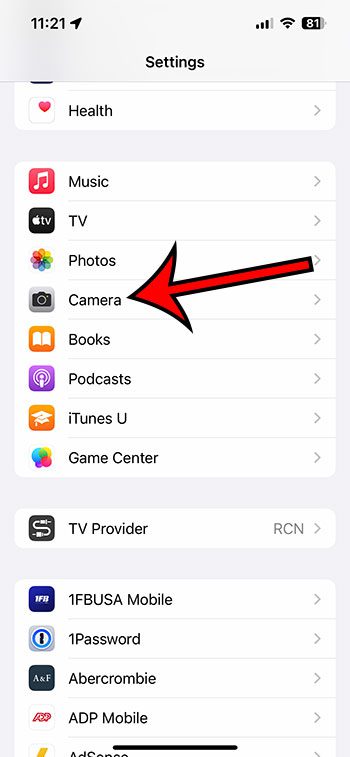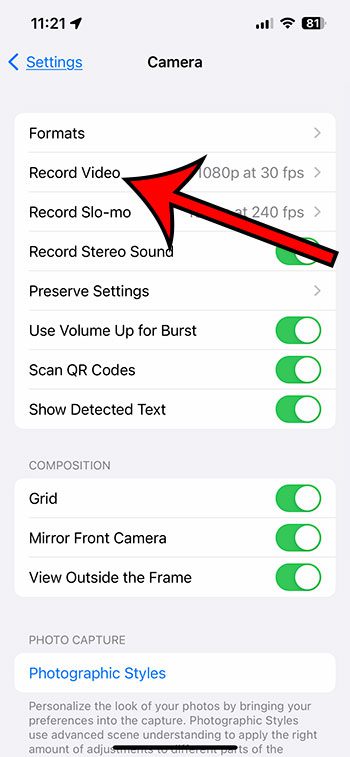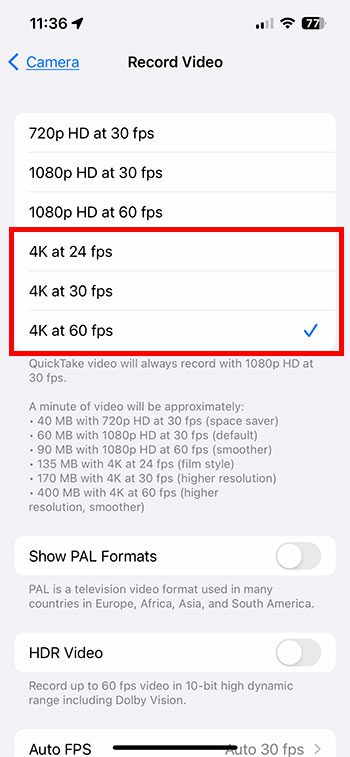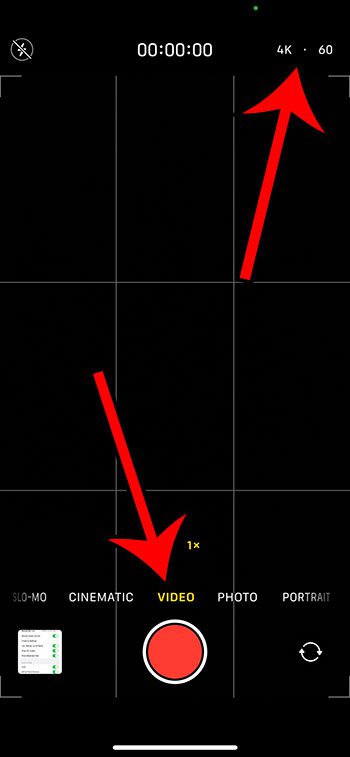The camera on your iPhone 13 is great at capturing still images, but it’s also pretty good at recording video.
But if the videos that you are recording are only in 720p or 1080p, then you may not be taking full advantage of what the camera can do.
Luckily it’s possible to record 4K video on your iPhone 13 by adjusting an option in the Settings menu.
You can record 4K video on an iPhone 13 by going to Settings > Camera > Record Video > then choosing one of the 4K options.
How to Record iPhone Videos in 4K
- Tap Settings.
- Select Camera.
- Choose Record Video.
- Tap one of the 4K options.
Our guide continues below with additional information about how to record 4K video on iPhone 13, including pictures of these steps.
Deal of the Day
- HIGH-QUALITY SOUND — Powered by the Apple H1 headphone chip, AirPods deliver rich, vivid sound.
- EFFORTLESS SETUP — After a simple one-tap setup, AirPods are automatically on and always connected. They sense when they’re in your ears and pause when you take them out. And sound seamlessly switches between your iPhone, Apple Watch, Mac, iPad, and Apple TV.
Last update on 2025-07-14 / Affiliate links / Images from Amazon Product Advertising API | As an Amazon Associate, I earn from qualifying purchases.
Related: Check out this guide to learn about recording your iPhone screen with a built-in utility on the device.
With 4K televisions and monitors becoming more affordable and common, you might decide that you want to start recording your iPhone videos in 4K resolution as well.
Fortunately, if you have an iPhone 13, then you are in luck, as that is one of the video recording options that is available on the device.
Our tutorial below will show you where to find the setting on the device that controls the resolution of the videos that you record with the iPhone’s default camera app so that you can select from one of the available 4K options shown there.
Video About iPhone 4K Video Recording
How to Switch Video Recording to 4K Resolution on an iPhone 13
The steps in this article were performed on an iPhone 13, but will also work on other iPhone 13 models, including:
- iPhone 13 Mini
- iPhone 13 Pro
- iPhone 13 Pro Max
Step 1: Locate the Settings app on your Home screen and tap it to open the app.
Step 2: Scroll down and choose the Camera option from this menu.
Step 3: Touch the Record Video button near the top of the screen.
Step 4: Tap the 4K option that you would like to use to record your videos.
Alternatively, you can change the video recording resolution by opening the Camera app, switching it to Video mode, then tapping the resolution button at the top to choose 4K. You can then tap the FPS (frames per second) button next to it to switch between 24, 30, and 60 fps.
Now that you know how to record 4K video on an iPhone 13, you will be able to adjust this setting based on the resolution and file size that you want for the videos that you record.
Speaking of file size, it’s worth noting that 4K videos can be much larger in size, and that it can vary based on the FPS option that you choose. The example file sizes that Apple provides for 4K videos that are one minute in length are as follows:
- 4K at 24 fps – 135 MB
- 4K at 30 fps – 170 MB
- 4K at 60 fps – 400 MB
The descriptions provided for each of these types of video recordings are:
- 4K at 24 fps – film style
- 4K at 30 fps – higher resolution
- 4K at 60 fps – higher resolution, smoother

Matthew Burleigh has been writing tech tutorials since 2008. His writing has appeared on dozens of different websites and been read over 50 million times.
After receiving his Bachelor’s and Master’s degrees in Computer Science he spent several years working in IT management for small businesses. However, he now works full time writing content online and creating websites.
His main writing topics include iPhones, Microsoft Office, Google Apps, Android, and Photoshop, but he has also written about many other tech topics as well.