The iMessage feature on your iPhone provides some additional features beyond those that you get from traditional text messages.
One interesting component of iMessage is that those messages can go to multiple devices at the same time, including an iPad that is using the same Apple ID.
Our tutorial below will show you the setting to change on your iPad if you don’t want to receive your text messages on your iPad in addition to your iPhone.
If you have iMessages that are being sent as text messages and you want it to stop, then this guide can help.
As an Amazon affiliate, I earn from qualifying purchases.
How to Turn Off iMessage on an iPad
- Open the Settings app.
- Select Messages.
- Turn off iMessage.
Our guide continues below with additional information on how to stop your text messages from going to your iPad, including pictures of these steps.
Related: Check out our how to find old messages on iPhone without scrolling tutorial and learn about several options for searching messages.
Your Apple ID is a convenient way to centralize the apps, books, music, and videos that you have purchased across multiple devices.
It also allows you to coordinate your Photo Stream and make pictures that you have taken on your iPhone and iPad appear on both devices.
But it can have some unwanted side effects, especially if you get a lot of text messages, and don’t want them showing up on your iPad.
This is occurring because of a feature called iMessage, which is a method of text and picture messaging that can only be done between people on Apple devices.
Fortunately, you can turn off iMessage on your iPad in iOS 7 and stop these messages from appearing there.
If you own a lot of iTunes content, or if you have a Netflix account and want to watch videos on your TV, then the Apple TV is the perfect solution. Learn more about the Apple TV here.
Stopping iMessage on the iPad (Guide with Pictures)
Note that this setting is very easy for anyone with access to your iPad to simply re-enable.
If you are worried about your privacy on your iPad and someone else is using it, then you should either set a passcode on your iPad, or you should sign out of your Apple ID whenever you are done using the iPad.
With these points in mind, you can follow the steps below to stop receiving text messages on your iPad.
Step 1: Touch the Settings icon.
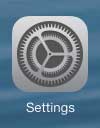
Step 2: Touch the Messages option at the left side of the screen.
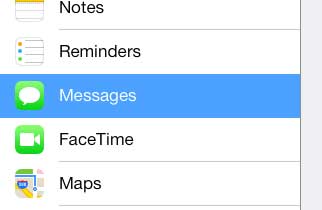
Step 3: Move the slider to the right of iMessage from the right to the left.
When this setting is turned off, there will not be any green shading around the slider.
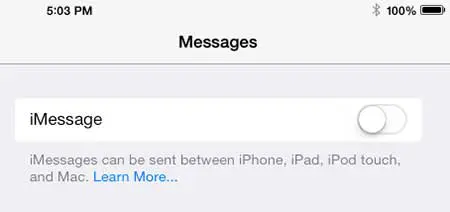
Now that you know how to make your text messages stop going to your iPad you will be able to use the table without also being interrupted by the text messages that you were trying to get away from on your iPhone.
Mac laptops are a lot less expensive than people think, and they offer some great interaction with your iPhone and iPad. Check out the MacBook Air if you have been thinking about a new laptop.
Learn how to delete a song on your iPad.

Matthew Burleigh has been writing tech tutorials since 2008. His writing has appeared on dozens of different websites and been read over 50 million times.
After receiving his Bachelor’s and Master’s degrees in Computer Science he spent several years working in IT management for small businesses. However, he now works full time writing content online and creating websites.
His main writing topics include iPhones, Microsoft Office, Google Apps, Android, and Photoshop, but he has also written about many other tech topics as well.