The Gmail interface on your computer provides you with a lot of ways to read, sort, and organize your email messages.
But you may be wondering how to change Gmail view settings if you would like to be able to see more of your messages in your inbox at once.
Luckily you can switch to Gmail compact view from either the default or comfortable view setting that you might be using currently, which will let you see more emails at the same time on your screen.
How to Change Gmail View to Compact
- Sign into your Gmail inbox.
- Click the gear icon at the top-right of the window.
- Select the Compact option.
Our guide continues below with additional information on how to change Gmail view, including pictures of these steps.
Being able to see more of your emails at once can save time, so you might be interested in switching to compact view in Gmail.
Gmail has a lot of different settings available, including some that control the way things look on the screen.
Gmail is an excellent free email service that offers almost everything that you might need from an email provider. If you are new to Gmail, however, then you may notice that there are a lot of differences between Google’s email service and the one that you are used to. Over time you may become accustomed to these differences, but there may still be some things you wish were different.
Fortunately many of the settings in Gmail can be adjusted, including the amount of space that an individual email consumes in your inbox. So if you decide that you want to see more of your email messages when you are looking at your screen, our guide below will show you how to adjust the inbox view to the compact setting to achieve this.
You can click here to learn more about how to expand rows in an Excel spreadsheet so that all of your content is visible.
How to Switch to Compact View in New Gmail (Update)
Gmail switched to a new version after this article was written, so we have updated the article to include the steps for switching to compact view in the new Gmail.
Step 1: Click the gear icon at the top-right of the window.
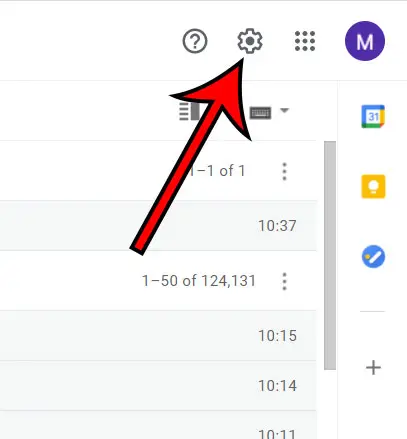
Step 2: Select the Compact option in the Density section of the menu.
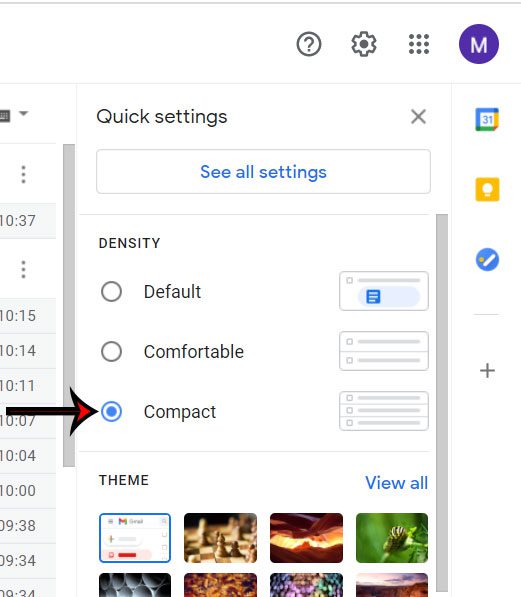
Now that you know how to change Gmail view you will be able to quickly switch between the default, comfortable, and compact views that are offered in the desktop version of the application.
The method for changing the view in Gmail has gone through a few different versions, although the basic premise has remained the same. The section below shows you how to change the Gmail view in one of the older versions of Gmail.
How to Change the Inbox Display to Compact View in Gmail (Classic Gmail)
The steps in this article were performed in Google Chrome, but will also work in desktop and laptop versions of Firefox, Internet Explorer or Microsoft Edge. This setting is applied to your account, so after you make this change it will be applied whenever you view your inbox in a browser. If you’ve already switched to the new Gmail, then you need to follow the steps in this section at the bottom of the article.
Step 1: Open your Gmail inbox at https://mail.google.com/mail/u/0/#inbox. If you aren’t already signed into your account, then you will need to do so.
Step 2: Click the gear icon at the top-right of the window, then select the Compact option.
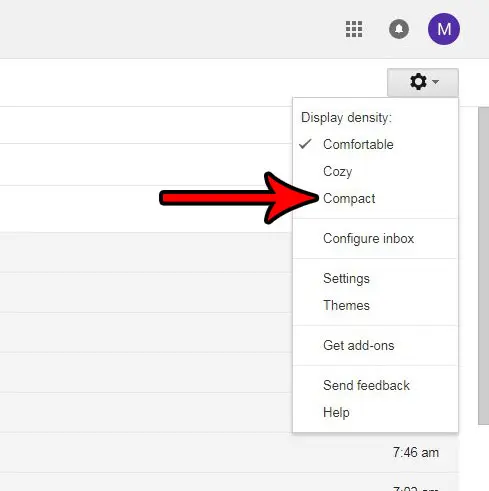
The change should be applied immediately, and you will see that the amount of space above and below your messages has been reduced, allowing you to see more messages at once.
While the compact Gmail view allows you to see more of your email messages in your inbox at one time, you might prefer the layout of the Default or Comfortable density instead.
You can change the density at any time, and it will update immediately. There’s really no drawback to checking out each of these views to see which one you prefer.
Do you dislike how some of your emails are filtered into different tabs, which occasionally causes you not to see an important email until it’s too late? Find out how to switch away from tabs in Gmail so that all of your unread email messages are shown in your inbox, regardless of the type of email it is.

Matthew Burleigh has been writing tech tutorials since 2008. His writing has appeared on dozens of different websites and been read over 50 million times.
After receiving his Bachelor’s and Master’s degrees in Computer Science he spent several years working in IT management for small businesses. However, he now works full time writing content online and creating websites.
His main writing topics include iPhones, Microsoft Office, Google Apps, Android, and Photoshop, but he has also written about many other tech topics as well.