You can set up Netflix on your iPhone so that it only uses Wi-Fi data by going to Settings > Cellular > Cellular Data > and tapping the button next to Netflix to turn it off.
Netflix is a popular entertainment option for people who want to watch movies and TV shows.
They also have apps for many devices, including the iPhone.
If you are using the Netflix app on your iPhone and you’re worried about data usage, our tutorial below will show you a setting to change that can help. You can also visit os-tips.com for more iPhone guides.
How to Restrict Internet Access on iPhone for Netflix
- Open Settings.
- Choose Netflix.
- Turn off the Cellular Data option.
Our guide continues below with additional information on how to restrict Netlfix to Wi-Fi on an iPhone, including pictures of these steps.
The iPhone is capable of doing so many things that it can quickly become your go-to device for things that you might not have even considered.
It can even stream videos from the Internet from services like Netflix, allowing you to entertain yourself without downloading large files to your phone and taking up a large percentage of your limited storage space.
But streaming Netflix videos on your phone can use a lot of data if you are connected to your cellular network, which can wind up costing you a lot of money if you go over your monthly data allowance.
Fortunately, you can restrict the Netflix app so that it will only connect to the Internet when you are connected to a Wi-Fi network.
Related Topic: If you also watch Netflix on your TV, then you may be wondering how to stop Netflix from auto-playing previews on the Home screen.
How to Only Allow Netflix to Play When Connected to Wi-Fi (Guide with Pictures)
This is a great setting to use if you have younger children on your cell phone plan who might not realize how much data they are using by streaming Netflix.
Not only will it limit your cellular data consumption, but the Netflix videos will usually play better when you are connected to Wi-Fi because it is usually a faster, stronger connection.
You can read this article to learn how to connect your iPhone to a Wi-Fi network.
So follow the steps below to learn how to restrict Netflix to Wi-Fi in iOS 7.
Step 1: Touch the Settings icon.
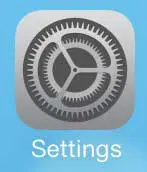
Step 2: Scroll down and select the Netflix option.
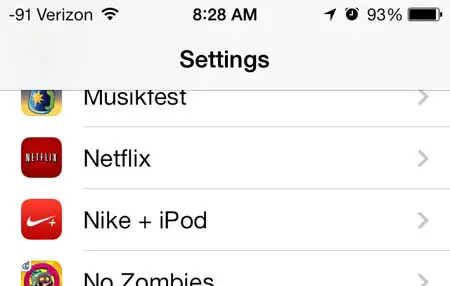
Step 3: Move the slider next to Wi-Fi Only from the left to the right.
The setting is enabled when you see green shading around the slider button, as in the image below.
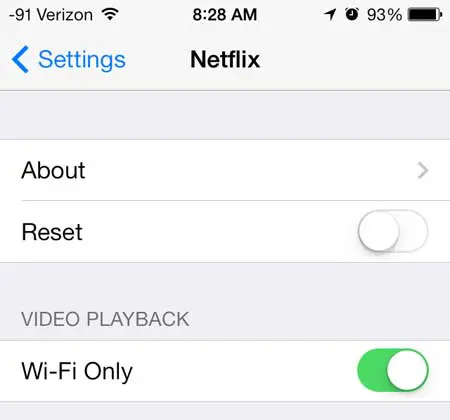
Now that you know how to limit Netflix to Wi-Fi networks, you can take better control over how much of your cellular data that app is using on your iPhone.
Note that you can choose which apps on your iPhone can use cellular data by reading this article. This can be very helpful if you often go over your monthly data allowance and are paying extra for the additional data that you are using.
Hey, movie buffs and binge-watchers! If you’re a fan of Netflix and often find yourself streaming the latest series while you’re on the go, you’ve probably been hit with that dreaded data overage charge at least once. Ouch! Wouldn’t it be super handy if you could make sure Netflix only worked when you were connected to Wi-Fi? You’re in luck! I’ve got a simple guide for all you iPhone users out there. Let’s dive in!
Why Wi-Fi Only?
First things first, why would you want to restrict Netflix to Wi-Fi only? Imagine this: It’s like filling your car with premium fuel without the premium price. You get to stream all your favorite shows without draining your precious mobile data. No more data surprises!
Steps to Set Netflix to Wi-Fi Only on iPhone
- Unlock Your iPhone: Begin by lighting up your screen and using Face ID, Touch ID, or your passcode.
- Locate Settings: Spot that gear-shaped icon? That’s the one!
- Dive into Cellular: Scroll down a bit and tap on “Cellular” or “Mobile Data” (depending on your iOS version).
- Meet the App List: You’ll see a long list of apps and toggle switches next to them.
- Toggle Off Netflix: Simply scroll down to Netflix and switch the toggle to the off (white) position. By doing this, you’re telling your iPhone, “Hey, I only want Netflix to run when there’s Wi-Fi.”
And voilà! Now you’re set up to only stream Netflix when connected to Wi-Fi. This way, your data plan remains untouched, and you avoid unexpected charges.
What About Downloading?
Remember, while you can stream on Wi-Fi, you can also download episodes or movies when on Wi-Fi to watch them offline later. It’s like packing a lunch for later – ready whenever you’re hungry!
Additional Information
- Does This Affect Other Apps? No. This setting will only impact Netflix. Other apps will still use cellular data unless you turn them off individually.
- Wi-Fi versus Data Streaming Quality: Wi-Fi generally offers a better streaming experience. Ever noticed how sometimes videos are crystal clear at home but a bit grainy when you’re out? That’s the difference!
- Notifications: Even if you disable Netflix from using cellular data, you might still get notifications. These don’t eat up much data, though.
FAQs
- Q: Will my Netflix stop immediately if I lose Wi-Fi connection? A: Yes, if you’re streaming a show and lose Wi-Fi, Netflix will pause.
- Q: Can I still browse Netflix without Wi-Fi? A: Nope. With cellular data turned off, Netflix will not load unless you’re on Wi-Fi.
- Q: What happens if I turn cellular data back on for Netflix? A: Netflix will resume using both Wi-Fi and cellular data, depending on your connection.
- Q: Can I apply these steps to other apps too? A: Absolutely! Just follow the same steps and toggle off cellular data for any app you want.
- Q: How do I know if I’m on Wi-Fi or using cellular data? A: Check the top right of your iPhone screen. If you see the Wi-Fi symbol, you’re connected to Wi-Fi. If not, you’re on cellular data.
There you have it! Now, you’re all set to enjoy your favorite Netflix shows without the worry of data overages. Happy streaming!

Matthew Burleigh has been writing tech tutorials since 2008. His writing has appeared on dozens of different websites and been read over 50 million times.
After receiving his Bachelor’s and Master’s degrees in Computer Science he spent several years working in IT management for small businesses. However, he now works full time writing content online and creating websites.
His main writing topics include iPhones, Microsoft Office, Google Apps, Android, and Photoshop, but he has also written about many other tech topics as well.