While previews are a great way to check out a movie or TV show that you may be interested in, you might prefer to launch those previews yourself.
So when the Netflix previews start autoplaying as you use the Firestick Netflix app, that’s probably something you want to change.
The steps in this article are going to show you how to turn off autoplay Netflix Firestick settings by disabling the preview autoplay feature for your Netflix account.
This is done through a Web browser on your computer and will disable autoplay for all of your devices, including the Amazon Fire Stick.
How to Turn Off Netflix Preview Autoplay for the Amazon Fire Stick
- Open a Web browser and navigate to netflix.com.
- Sign into your account and select a profile.
- Hover over your profile icon at the top-right, then choose Settings.
- Select Playback settings in the My Profile section of the menu.
- Click the box to the left of Autoplay previews while browsing on all devices to remove the checkmark.
- Select Save at the bottom of the window.
Our guide continues below with additional information on the turn off autoplay Netflix Firestick process, including pictures of these steps.
Related Article: This changing Firestick name article will show you how to use more descriptive names for your Fire TV and other Alexa devices.
When you are navigating through the Netflix menu on your Amazon Fire TV Stick, you’ve likely noticed that previews of movies and TV shows will start playing automatically if you pause for a second or two.
While this can be a good way to find new content that you may have otherwise ignored, it can also be frustrating. This feature, called preview autoplay, has long been something that Netflix users have wished to disable.
Luckily, this is now possible, and you can change this setting by signing into your Netflix account in a Web browser on your computer.
If you have tried out a bunch of apps on the Fire Stick and aren’t using some of them any longer, then our article on how to remove apps on Firestick will show you how to delete them.
How to Disable Netflix Preview Autoplay for the Amazon Fire Stick and Other Devices (Guide with Pictures)
The steps in this article were performed in the Google Chrome desktop Web browser, but will work in other desktop browsers, like Firefox or Edge, as well.
Note that this will only disable the preview autoplay setting for the selected profile. If you have multiple Netflix profiles you will need to follow these steps for each of those profiles.
Step 1: Open a Web browser tab and navigate to https://netflix.com.
Step 2: Sign into your Netflix account and choose a profile.
Step 3: Select your profile icon at the top-right of the window, then choose the Account option.
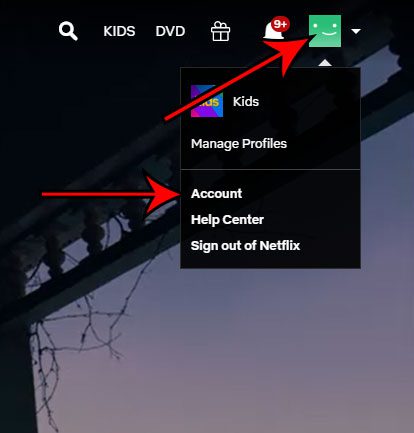
Step 4: Click the Playback settings link in the My Profile section at the bottom of the menu.
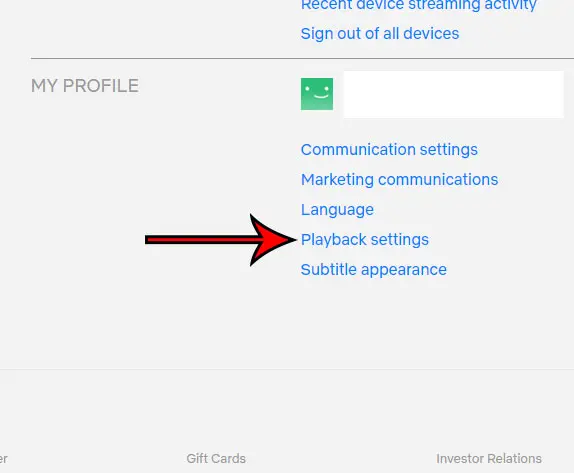
Step 5: Click the box to the left of Autoplay previews while browsing on all devices to clear the checkmark.
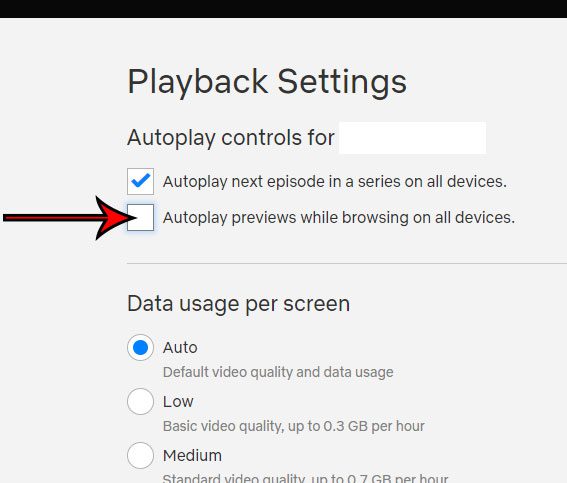
Step 6: Click Save at the bottom of the window to save your settings.
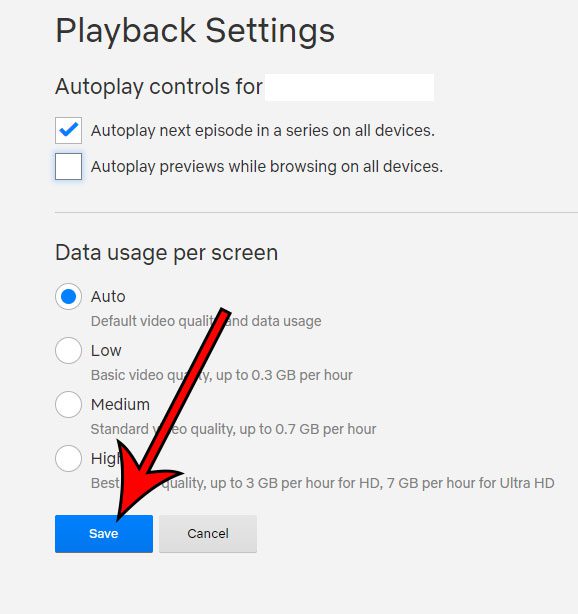
Now that you know how to turn off autoplay Netflix Firestick previews, you will be able to use the Netflix app on that device without worrying that a preview is going to start playing because you were stopped on it for too long.
Related: How Do I Change My Amazon Prime Video Settings on an iPhone?
You will notice that there are some other options on this menu that you may want to change as well.
Aside from the option that we discussed in this guide which will help you to turn off autoplay Netflix Firestick previews, there are also options to control whether or not Netflix will autoplay the next episode in a TV series.
The bottom of the menu also lets you choose an option for the “Data usage per screen,” which can be useful if your Wi-Fi or home Internet connection has a limited amount of monthly data.
Find out how to delete a profile from your Netflix account if you have too many and it’s getting difficult to manage them or sign in easily.
Related: How Do I Know if I Have Amazon Prime?
Continue Reading

Matthew Burleigh has been writing tech tutorials since 2008. His writing has appeared on dozens of different websites and been read over 50 million times.
After receiving his Bachelor’s and Master’s degrees in Computer Science he spent several years working in IT management for small businesses. However, he now works full time writing content online and creating websites.
His main writing topics include iPhones, Microsoft Office, Google Apps, Android, and Photoshop, but he has also written about many other tech topics as well.