Your iPhone has a lot of different sounds that it can play when certain actions take place.
One sound you may not like, however, indicates that a text message has been sent.
Our tutorial below will show you how to find the menu where you can adjust your phone sounds, including how to disable the sent text message sound on the iPhone.
How to Shut Off the iPhone Text Message Swoosh Sound
- Open Settings.
- Choose Sounds & Haptics.
- Select Text Tone.
- Tap None.
Our guide continues below with additional information on how to disable the sent text message sound on an iPhone, including pictures of these steps.
Want to use a different ringtone? You can visit our iPhone 13 ringtone article to learn how.
There is a very distinctive sound that plays when you send a text message from your iPhone, and one accurate way to describe it is the “swoosh” sound.
Most iPhone users instinctively recognize this sound as an indication that a text message has been sent.
But there are numerous situations where you might wish to silence this sound, and it is something that you can achieve by disabling all of the text tones on your iPhone.
This will allow you to send text messages without that distinctive audio cue while also disabling the sound that plays when you receive a text message.
Our how to set ringtone on iPhone 11 article will answer questions that you may have about adjusting the sound that plays when your phone rings.
How to Disable the Sent Message Sound in iOS 8 (Guide with Pictures)
The steps in this article were written using an iPhone 6 Plus in iOS 8. If you have iOS 7, you can follow the steps in this article instead.
Please note that the swoosh sound on the iPhone is not something that can be configured separately from the “text message received” sound.
These steps will turn off the swoosh sound that occurs when you send a text, as well as the sound that plays when you receive a new message.
Alternatively, you can use the mute switch on the left side of the iPhone to mute all sounds before sending a message, then switch it back to the ring setting to re-enable sounds.
Step 1: Open the Settings menu.
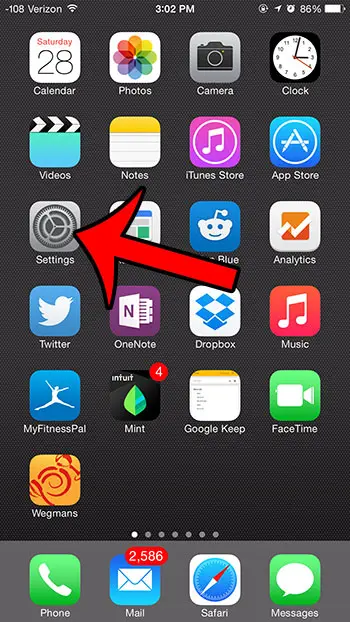
Step 2: Scroll down and select the Sounds option.
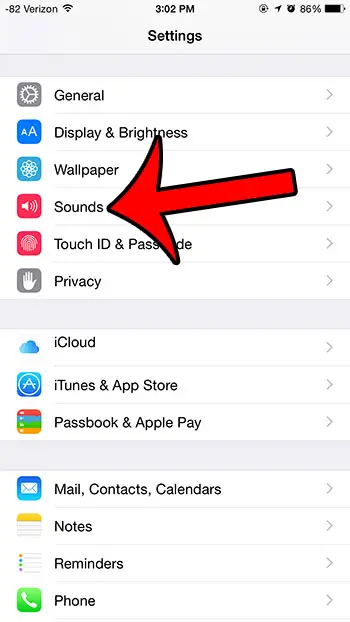
Step 3: Select the Text Tone option.
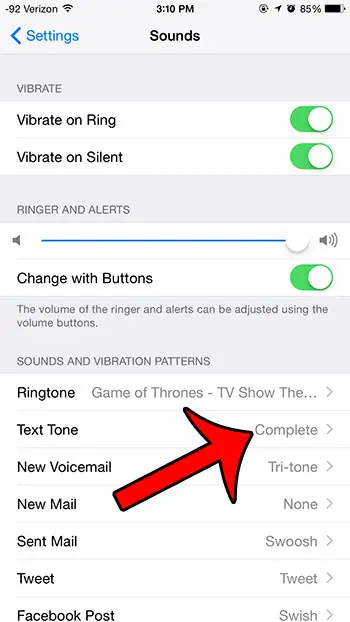
Step 4: Select the None option.
You can also turn off the vibration by touching the Vibration option at the top of the screen, then selecting the None option at the bottom of that screen.
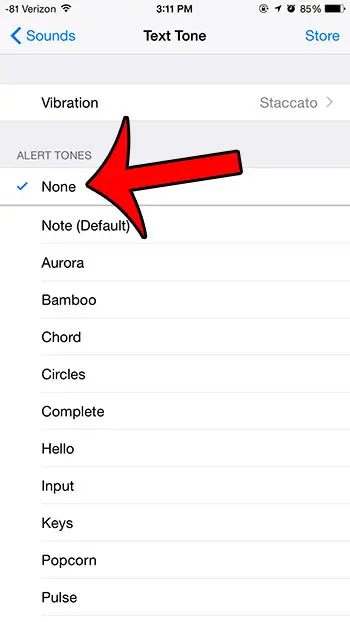
Now that you know how to turn off the swoosh sound for sent messages on your iPhone, you will be able to send text messages without letting everyone within earshot know about it.
Not sure which version of iOS you have on your iPhone? Read here to learn how to check.
Continue Reading

Matthew Burleigh has been writing tech tutorials since 2008. His writing has appeared on dozens of different websites and been read over 50 million times.
After receiving his Bachelor’s and Master’s degrees in Computer Science he spent several years working in IT management for small businesses. However, he now works full time writing content online and creating websites.
His main writing topics include iPhones, Microsoft Office, Google Apps, Android, and Photoshop, but he has also written about many other tech topics as well.