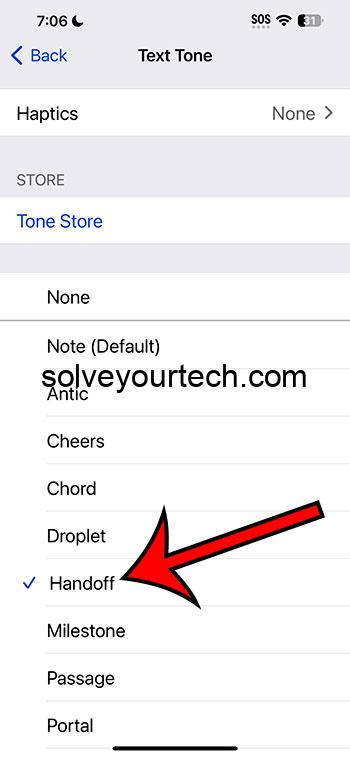Changing the text message sound on your iPhone with iOS 17 is straightforward. Navigate to Settings, select ‘Sounds & Haptics,’ then ‘Text Tone,’ and choose your new sound.
After changing your text message sound, every text you receive will play the new selected sound, personalizing your notifications and making it easier to distinguish your texts from other alerts.
You can also check out this video about how to change the text message sound on an iPhone in iOS 17 for more on this topic.
Introduction
Ever been in a crowded place and heard the familiar ‘ding’ of a text message, only to check your phone and realize it wasn’t yours? With the release of iOS 17, iPhone users have even more ways to customize their devices, and changing the text message sound is one of the simplest yet most impactful changes you can make. This adjustment allows you to personalize your phone, so you’ll know when a message is for you even without looking. It’s especially useful for those who rely heavily on text messages for personal and professional communication.
Understanding how to change your text message sound is not just about personalization; it’s also about the convenience and efficiency it brings to your daily life. For parents, setting a unique sound for messages from your kids can help you respond quicker. For business professionals, different sounds can signify different levels of urgency or importance. This guide is designed for anyone who wants to tailor their iPhone’s functionality to their lifestyle, making sure they stay on top of their game without constant screen-checking.
Related: iOS 17 : How to Change iPhone Ringtone
Step by Step Tutorial
This tutorial will guide you through the process of changing your text message sound on an iPhone running iOS 17.
Step 1: Open Settings
Tap the Settings app on your iPhone.
The Settings app is where the magic happens – think of it as the command center for your iPhone. It’s the go-to place for all your customization needs.
Step 2: Tap ‘Sounds & Haptics’
Scroll down and select the ‘Sounds & Haptics’ menu option.
This section of your settings is where you control everything that makes noise or vibrates on your phone.
Step 3: Select ‘Text Tone’
Find and tap on the ‘Text Tone’ option within the menu.
Here’s where you’ll find a list of all the available sounds that can be assigned to your text messages.
Step 4: Choose a New Sound
Pick a new sound from the list to be your text message tone.
Listen to the previews by tapping on each sound. When you find one you like, just select it, and it will automatically set.
Step 5: Confirm the Change
Ensure the checkmark is next to your new sound, then exit Settings.
The checkmark indicates your selection is saved. Press the home button or swipe up, and you’re all set!
Pros
Personalization
Create a unique phone experience with your choice of text tone.
Personalizing your text message sound means that when your phone ‘dings,’ it’s unmistakably yours, reflecting a bit of your personality or preferences in the process.
Efficiency
Quickly identify important messages based on sound alone.
With a specific text tone, you can know who’s messaging you or the urgency of the text without having to look at your screen, saving you time and keeping you focused on the task at hand.
Accessibility
Easier for those with visual impairments to identify notifications.
For users who have trouble seeing their screens, different sounds for different contacts or apps can make a world of difference in communication.
Cons
Overwhelming Choices
The variety of tones can make it hard to choose just one.
With iOS 17 offering more sounds, the paradox of choice can kick in. It might take you a while to pick the perfect one!
Disruption
Custom sounds can be disruptive in certain environments.
In a quiet setting or during formal meetings, a unique text tone might draw more attention than a standard one, which could be seen as disruptive or unprofessional.
Habituation
You may get used to the sound and start ignoring it.
Just like with the original tone, there’s a chance you’ll become accustomed to your new sound over time, which could lead to missing messages if you’re not careful.
Video About Changing Text Sound
Additional Information
Remember that your new text message sound is only for text messages, not for iMessages or other messaging apps unless you set them individually. Also, consider the context in which you’ll be most often receiving messages. If you’re in a professional environment, you might want to keep it subtle. For those adventurous souls, explore downloading new tones from the iTunes Store for even more customization – just be aware that may involve additional costs.
If you’re part of a family sharing group or have multiple devices, changing the sound on one device won’t affect the others. Each device is an island when it comes to settings like these, giving you the freedom to customize each one according to its use. Lastly, if you ever want to switch back to the default tone, you can follow the same steps and select the ‘Default’ option under the ‘Text Tone’ settings.
Summary
- Open the Settings app.
- Tap ‘Sounds & Haptics’.
- Select ‘Text Tone’.
- Choose your new text message sound.
- Confirm the change with the checkmark.
Frequently Asked Questions
How do I purchase new text tones?
You can buy new tones from the iTunes Store, accessible through the ‘Sounds & Haptics’ section in Settings.
Can I set different text tones for different contacts?
Yes, you can set specific text tones for individual contacts through their contact information in the Phone or Contacts app.
Will changing my text tone affect my ringtone?
No, changing your text tone will only affect messages, not your ringtone for calls.
Can I use my music as a text tone?
iOS typically does not support using your music as a text tone directly, but there are workarounds involving creating a custom tone in iTunes.
If I reset my iPhone, will I lose my custom text tone setting?
Yes, a reset to factory settings will revert your text tone to the default.
Conclusion
Changing your text message sound is a simple way to inject a bit of your personality into your iPhone, a tool many of us use every day. In the era of constant digital communication, it’s a small but significant way to streamline your interactions and make your device truly feel like yours.
With iOS 17, personalization and accessibility take another step forward, giving users the freedom to tailor their experience to their needs and preferences. Just remember, with great power comes great responsibility – choose a tone that will serve you well and won’t cause a stir in quiet corners. Dive into your settings and start personalizing today. After all, your phone is your most personal device. Why not make it sound like it?

Matthew Burleigh has been writing tech tutorials since 2008. His writing has appeared on dozens of different websites and been read over 50 million times.
After receiving his Bachelor’s and Master’s degrees in Computer Science he spent several years working in IT management for small businesses. However, he now works full time writing content online and creating websites.
His main writing topics include iPhones, Microsoft Office, Google Apps, Android, and Photoshop, but he has also written about many other tech topics as well.