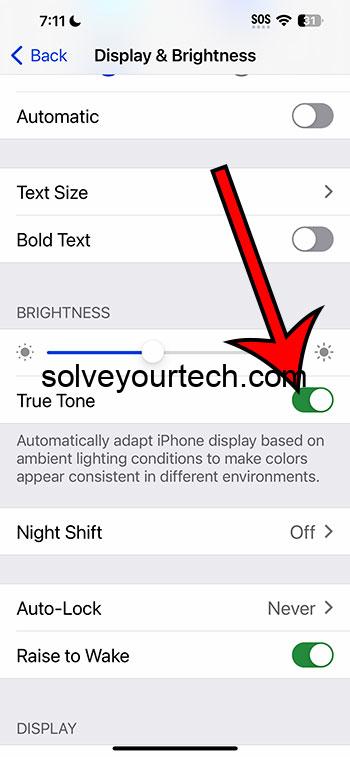Enabling or disabling True Tone on an iPhone running iOS 17 is a breeze. Dive into your Settings, tap on Display & Brightness, and there you’ll find the True Tone toggle. Switch it on or off to suit your preference, and voilà! Your iPhone’s display will adjust its coloring to match the ambient lighting, making for a more comfortable viewing experience.
Once you’ve toggled True Tone, you’ll notice the screen adapt its color temperature. In well-lit conditions, the screen will appear brighter and more vibrant, while in dimmer settings, it will soften to reduce strain on your eyes.
You can also watch this video about how to enable or disable True Tone on an iPhone in iOS 17 for more on this subject.
Introduction
Ever since Apple introduced the True Tone display feature, it’s been a game-changer in the way we interact with our devices. True Tone automatically adjusts your iPhone’s display based on the ambient lighting around you, making colors appear consistent in different environments. Whether you’re checking your emails at a cafe or scrolling through photos at home, True Tone ensures your display looks just right.
But why bother with this feature? For starters, it’s all about the comfort of your eyes. True Tone can make reading on your device a more pleasant experience, especially in varying lighting conditions. It’s relevant not just for tech aficionados but for anyone who uses an iPhone in their daily life. If you’re using your iPhone for extended periods, True Tone can be your best pal, keeping eye fatigue at bay. Moreover, knowing how to control this feature gives you power over your device’s battery life and display aesthetics—key aspects of the modern mobile experience.
Related: How to Enable or Disable Auto Brightness on iPhone 14
A Step by Step Tutorial
Before diving into the steps, it’s essential to understand what you’ll achieve by following them. This tutorial will guide you through the process of turning the True Tone feature on or off, helping you customize how your iPhone’s screen looks and feels under different lighting conditions.
Step 1: Open Settings
Tap the Settings icon on your iPhone’s home screen to begin.
In the vast sea of icons on your iPhone, the one with gears is your go-to for changing most of the settings on your device. It’s your command center for everything from Wi-Fi to wallpaper.
Step 2: Navigate to Display & Brightness
Scroll down and tap on the Display & Brightness option.
The Display & Brightness settings are where you can tweak how your iPhone’s screen displays all the content you love to see. It’s not just about brightness; it’s about color, size, and sometimes, even eye health.
Step 3: Toggle True Tone
On the Display & Brightness screen, find the True Tone switch and toggle it on or off.
This little toggle is where the magic happens. By flicking it on or off, you tell your iPhone whether to take charge of the display’s color balance or to leave things as they are.
Pros
Pro 1: Eye Comfort
True Tone technology can make reading on your device easier on the eyes.
By adjusting to the light around you, True Tone helps maintain a natural viewing experience. This can mean less squinting and less strain on your eyes, especially during those late-night reading sessions.
Pro 2: Accurate Colors
True Tone ensures color accuracy across different lighting environments.
For the photographers, designers, or anyone who cares about color precision, True Tone is a blessing. It keeps colors consistent whether you’re in the soft glow of your bedside lamp or under the harsh fluorescents at the office.
Pro 3: Automatic Adjustment
Once enabled, True Tone adjusts the display automatically.
There’s no need to fiddle with settings as you move from place to place throughout the day. Your iPhone’s sensors handle everything, adapting your screen for optimal viewing without any effort from you.
Cons
Con 1: Battery Usage
True Tone can consume more battery life as it requires the use of sensors and continuous adjustment.
The constant work of the sensors and adjustments to maintain the display can lead to more frequent charging, which is a point to consider if you’re often on the go without easy access to a charger.
Con 2: Inconsistency with Professional Work
Professionals in photography or video editing might find True Tone’s adjustments intrusive.
When color grading or editing photos, you need a consistent baseline for color, and True Tone might alter the display in ways that are unhelpful for this kind of professional work.
Con 3: Over or Under Correction
Sometimes, True Tone can get it wrong, leading to over or under correction of the display.
Like any automated system, True Tone isn’t perfect. It can sometimes make the screen too warm or too cool, which might be jarring or simply not to your taste.
Video About iPhone True Tone
Additional Information
As we delve deeper into the realm of True Tone, it’s crucial to understand that this feature is more than just a fancy trick; it’s a thoughtful addition aimed at enhancing user experience. It’s particularly beneficial for users who spend a lot of time reading e-books or articles on their iPhones, as it makes for a paper-like reading experience that’s easier on the eyes.
However, suppose you’re someone who loves your screen to remain unchanged, no matter where you are, or perhaps you’re trying to squeeze out every bit of your battery life. In that case, disabling True Tone could be the way to go. Moreover, if you find yourself editing photos or videos, you may want to switch off True Tone to get a consistent lighting environment.
Remember, the ambient light sensor needs to work correctly for True Tone to function, so if you have a screen protector or a case that covers the sensor, True Tone might not work as intended. Keep your sensors unobstructed for the best results.
Summary
- Open Settings on your iPhone.
- Navigate to Display & Brightness.
- Toggle True Tone to enable or disable it.
Frequently Asked Questions
What is True Tone?
True Tone is a feature that adjusts your iPhone display’s color temperature based on the ambient lighting around you for a more natural viewing experience.
Can True Tone affect battery life?
Yes, because True Tone uses sensors to adjust the display constantly, it can lead to increased battery usage.
Is True Tone suitable for color-sensitive work?
True Tone might not be ideal for professional work that requires color accuracy, such as photo editing or graphic design.
Can True Tone work with screen protectors?
True Tone should work with most screen protectors, but ensure they don’t cover the ambient light sensor, or True Tone’s functionality could be compromised.
How does True Tone differ from Night Shift?
True Tone adjusts the display based on ambient light to maintain consistent colors, while Night Shift shifts the colors of your display to the warmer end of the spectrum to reduce blue light exposure at night.
Conclusion
Whether you’re a tech novice or a seasoned pro, knowing how to toggle True Tone on your iPhone is a nifty little trick that can make your digital experience more pleasant. True Tone is there to ensure that no matter where you are, your iPhone’s display is easy on the eyes and just looks ‘right.’ And now, with iOS 17, managing this feature is as straightforward as it gets.
Still, as with any feature, it’s all about personal preference and use case. True Tone is not a one-size-fits-all solution. For those long commutes or late-night reading, it’s a feature you’ll love to have on. But for the professionals who need unfaltering color accuracy, it’s just as easy to switch off.
Ultimately, you’re in control. Whether you opt for the True Tone’s intelligent adjustments or prefer the consistency of a static display, it’s all about how you use your device and what works best for you.

Matthew Burleigh has been writing tech tutorials since 2008. His writing has appeared on dozens of different websites and been read over 50 million times.
After receiving his Bachelor’s and Master’s degrees in Computer Science he spent several years working in IT management for small businesses. However, he now works full time writing content online and creating websites.
His main writing topics include iPhones, Microsoft Office, Google Apps, Android, and Photoshop, but he has also written about many other tech topics as well.