There are several places to look when you want to free up some space on your iPhone, but one of the most common is to delete apps that you aren’t using anymore. Unfortunately, this method won’t work for the apps that were installed on your iPhone by default.
One app that isn’t on your iPhone by default, however, is the iCloud Drive app. You need to change some settings on your iPhone to enable it initially, but you also can’t remove iCloud Drive in the same way that you would delete a third-party app.
Our guide below will show you the steps that you need to take to remove iCloud Drive from your Home screen.
Removing the iCloud Drive Icon from an iPhone 6
The steps in this article were performed on an iPhone 6 Plus, in iOS 9.2. In this tutorial we will be turning off the option that displays the iCloud Drive icon on the Home screen. We will not be disabling the feature. This will still allow your apps to store files and documents in iCloud Drive, if that was something you still wanted to do.
Here is how to remove the iCloud Drive icon from your Home screen –
- Open the Settings app.
- Scroll down and select the iCloud option.
- Tap the iCloud Drive option.
- Tap the button to the right of Show on Home Screen to turn the option off.
These steps are also repeated below with pictures –
Step 1: Tap the Settings icon.
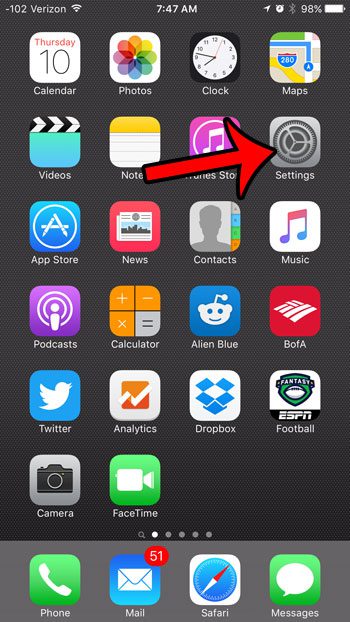
Step 2: Scroll down and tap the iCloud button.
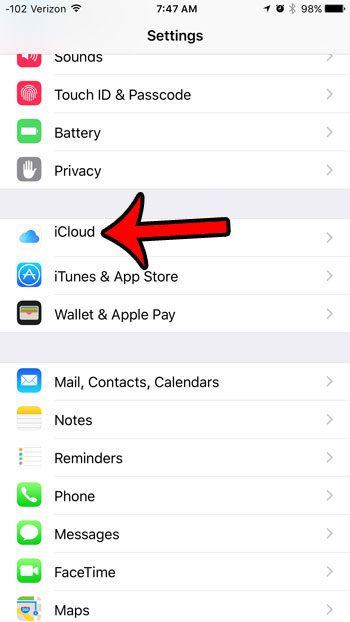
Step 3: Select the iCloud Drive option.
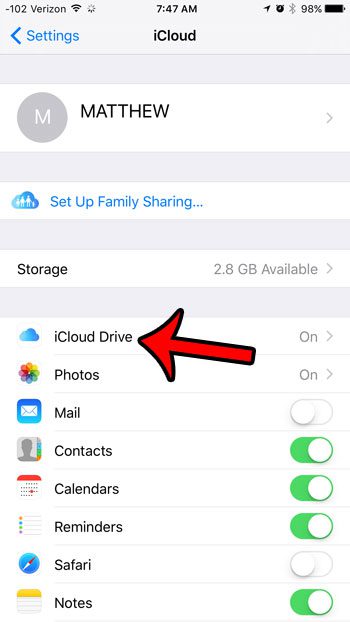
Step 4: Tap the button to the right of the Show on Home Screen option. You will know that it is turned off when there is no green shading around the button. The setting is turned off in the image below.
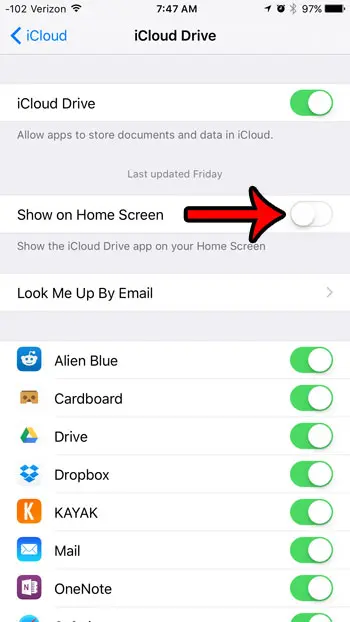
Now that you know how to remove the iCloud Drive icon from your Home screen, you won’t need to worry about seeing it as you scroll through all of your apps.
You can find out more about the iPhone apps that you cannot delete if you find that there are some items that you would like to remove. Another option to consider is putting unwanted apps into folders. This can be a helpful idea for the apps that you don’t want and are unable to delete, as it minimizes the amount of Home screen space that they are using.

Matthew Burleigh has been writing tech tutorials since 2008. His writing has appeared on dozens of different websites and been read over 50 million times.
After receiving his Bachelor’s and Master’s degrees in Computer Science he spent several years working in IT management for small businesses. However, he now works full time writing content online and creating websites.
His main writing topics include iPhones, Microsoft Office, Google Apps, Android, and Photoshop, but he has also written about many other tech topics as well.